Ressuscite seu HD que não consegue mais dar boot no PC
Utilize um segundo disco rígido, com sistema operacional instalado, para recuperar seu drive que não quer mais inicializar.
Um dos maiores pânicos que se pode passar na frente de um computador é a situação de não conseguir mais inicializar o sistema a partir do disco rígido – justamente aquele que contém todas as suas informações mais importantes, como documentos, fotos e conteúdo multimídia.
Mas saiba que, apesar de complicada, existem algumas soluções de contorno. Caso você tenha se precavido e criado um CD ou DVD de boot, utilize-o para tal fim. Dê boot no PC, faça backup dos dados que estão no HD problemático, formate-o, reinstale o sistema operacional, seus aplicativos, dados e toque a vida.
Se ainda assim você não puder acessar o HD que está com problemas, é provável que o dano seja físico (hardware), e as notícias não são das melhores. Será necessário enviar o disco HD para empresas especializadas que possam tentar corrigir o erro ou ao menos recuperar a informação que esteja armazenada nele, ainda que se possa fazer isso por software.
Na melhor das hipóteses, o problema é 'apenas' de software. Por qualquer motivo, a BIOS não consegue acessar a área do HD onde as informações do sistema operacional estão armazenada. Isso pode ocorrer porque a área de boot pode estar danificada ou algum arquivo necessário para a inicialização pode ter sido corrompido, alterado ou mesmo apagado acidentalmente. Apesar disso, a área de dados ainda pode estar acessível.
Se esse for o seu caso, você pode tentar trazer seu HD de volta à vida e acessar os dados que estão lá, desde que possa contar com um outro disco rídigo (com sistema operacional instalado) - quem sabe emprestando-o de outro PC - e dar boot a partir dele.
Nessa situação, tentar dar o boot utilizando um outro disco rídigo que possua o sistema operacional instalado pode ser a saída. Mas para isso, será necessário transformar o HD existente no seu PC em escravo, e o 'novo', em máster.
Para saber como fazer isso corretamente, é preciso entender alguns princípios de como o hardware do seu computador funciona.
Um pouco de informação técnica
Toda placa-mãe que se preze possui ao menos duas entradas para discos rígidos – seja padrão IDE ou SATA, os mais usados atualmente. E é justamente o fato de se ter mais de uma porta que as chances de recuperar suas informações aumentam.
Para entender como isso é possível é preciso antes conhecer como um computador lida com os discos rídigos:
Máster (Mestre) - Recebe essa denominação o HD que possui o sistema operacional instalado. É nele que a BIOS vai buscar todas as informações necessárias para o boot.
Slave (Escravo) - Caso o PC possua mais de uma unidade de disco rígido, ela é considerada escrava da primeira e se presta, apenas, para armazenamento de dados e aplicativos.
O que diz ao HD e à BIOS se um determinado disco rígido terá papel de máster ou slave é uma combinação de fatores, como se verá a seguir. Antes de iniciarmos um passo-a-passo, é necessário saber qual o tipo de HD você está usando (tanto o antigo - problemático -, quanto o novo, ‘salvador da pátria’): dois IDE, dois SATA ou um IDE e um SATA.
Discos IDE
Este padrão de disco é facilmente identificável pelo seu cabo ‘flat’, largo e achatado que liga a
controladora - na placa mãe (veja imagem abaixo) - ao HD propriamente dito.
Controlador IDE possui cabo 'flat', que é largo e achatado
Caso o disco rídigo instalado (o problemático) seja IDE, você terá que alterar a maneira como o PC deve reconhecê-lo, tranformando-o de máster (afinal ele era o HD de boot), para slave.
Para saber quais posições de jumpeamento correspondem a um HD máster e quais são para os escravos, você terá que consultar o manual do seu HD ou o site da fabricante, a princípio. No entanto, algumas placas trazem essa informação indicada no próprio dispositivo (veja imagem).
Não se esqueça que o 'novo' HD precisa ser configurado como máster para que o PC tenha condições de dar boot a partir dele. Caso a marca/modelo do HD seja diferente (e é muito provável que seja) do disco rídigo que está instalado em seu sistema, será necessário descobrir a posição de jumpeamento que deverá ser adotada. E não se esqueça de ligar o cabo de força nele, caso contrário, não irá funcionar.
Discos SATA
Os discos padrão SATA possuem um cabo bem mais estreito em relação ao modelo IDE, o que já é o suficiente para distingui-los (na imagem abaixo é o cabo amarelo). Se você possui dois HDs SATA, o procedimento será diferente. Em uma placa mãe com mais de uma porta desse padrão de drive, o HD que estiver plugado na porta de número mais baixo (sempre 1 ou zero, a depender da placa) será o máster. Mas como saber qual é a porta número 1 ou zero?
HD padrão SATA: note que o cabo (amarelo) é mais fino do que o IDE
Bem, se só houver o seu HD antigo instalado na motherboard, não haverá dúvidas, pois ele necessariamente estará conectado à porta correta – caso contrário, o PC jamais teria dado boot.
Se você já tinha dois ou mais SATA instalados, será preciso descobrir qual é a porta de número menor. Com só um pouquinho de sorte, essa informação estará escrita na própria placa-mãe – é o mais provável (veja imagem abaixo). Caso contrário, você terá que consultar o manual ou site do fabricante e checar as especificações do seu modelo de motherboard.
Numeração dos conectores SATA pode ser identificada na própria placa-mãe
IDE + SATA
Se você tiver os dois padrões de disco rígido – um IDE e um SATA, por exemplo – terá que mexer na BIOS de seu computador e por meio dela avisar seu sistema que o boot deve ser feito a partir de um controlador SATA ou IDE, conforme o caso.
Para exemplificar: se seu HD com problemas é IDE, e você vai usar um SATA para a operação de salvamento, deve colocar no BIOS que a incialização será feita por um disco SATA. No caso de usar um disco IDE para o novo boot, será necessário avisar a BIOS disso e configurar o jumpeamento desse HD para que ele atue com máster.
Placa-mãe com controladores para drives IDE e SATA
Caso tudo tenha corrido como esperado, você consiguirá dar boot no sistema e acessar o outro HD, que a essa altura estará acessível com uma outra letra, por exemplo, "D:" (dependendo da que estiver sido atribuída para outros unidades de armazenamento instaladas no PC, como os drives ópticos).
Fonte: PCWorld



 byALF |
byALF |  segunda-feira, setembro 29, 2008
segunda-feira, setembro 29, 2008










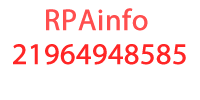



3 comentários:
Oiêee!
Tem mimo prá vc aqui:
http://newxereta.blogspot.com/2008/09/mais-mimos-do-especula-de-rodela.html
Parabéns pelo blog!
Beijos
Oiêee!
Acho que não fiz mais que a obrigação. Se o blog é bom merece ser reconhecido. Tem muita coisa ruim sendo mostrada por aí e com qualidade zero. O seu está longe disso. Parabéns pelo trabalho.
Espero receber, de vez em quando, a sua visita.
Beijos.
Ah!... estou com um pequeno projeto para unir mais os blogs cuja qualidade seja como o seu. Gostaria da sua opinião e adesão, se for possível.
Está tudo aqui:
http://esturdio.blogspot.com/2008/10/troca-troca-com-o-estrdio.html
Oiêee!
Voltei. Quando tiver um tempinho, por favor leia este post em meu outro blog.
http://esturdio.blogspot.com/2008/10/troca-troca-com-o-estrdio.html
Me diga o que acha, ok?
Beijos
Postar um comentário