Tire sombras e sobras com o Photoshop
Por Lucia Reggiani - 4 de julho de 2009
Confira como reduzir áreas escuras e remover de cena elementos indesejados com a ajuda do Photoshop.
As sombras e os elementos desnecessários são os campeões na lista de problemas nas fotos amadoras.
Ainda bem que há solução para essas falhas. A seguir, mostraremos como eliminar esses itens inoportunos, utilizando as ferramentas Correção e Carimbo, e veremos como atenuar uma área de sombra muito acentuada.
O tutorial serve para as versões CS2, CS3 e CS4 do Photoshop.
Remoção simples
Em algumas fotos, como a bola de papel na imagem de exemplo, a maneira mais simples de eliminar um item que ficou a mais é usar a ferramenta Correção.
Para editar a imagem, ativamos a ferramenta Correção (Patch) e marcamos Origem (Source) na barra de opções.
Feito isso, selecionamos a bola de papel e, com a ferramenta Correção ainda ativa, movermos a seleção para o lado esquerdo (detalhe), o que faz com que a bola de papel seja coberta por uma cópia do piso.
Ao soltarmos o mouse, o programa completa a correção. Clicamos Ctrl + D para cancelar a seleção.
Remoção em vários passos
Para coisas que sobram em locais com vários detalhes, a ferramenta ideal é o Carimbo (Clone Stamp).
Na foto ao lado, começamos a eliminar a sacola pela parte superior. Com um pincel grande, pressionamos a tecla Alt e clicamos na grama para copiar.
Em seguida, clicamos na sacola para colar. Repetimos a operação várias vezes.
Apagamos a parte inferior da sacola com a Correção (Patch), na opção Origem (Source). Selecionamos o objeto e o movemos para o lado de forma que a cópia do piso se encaixasse no lugar adequado. Cancelamos a seleção para concluir.
Redução de sombras 1
Dias de sol forte costumam provocar sombras terríveis.
Principalmente em pessoas com boné, como neste exemplo. Nesse caso, podemos apenas atenuar o problema.
Delimitamos a área sombreada com a ferramenta Seleção Rápida (Quick Selection) (no CS2, use outra ferramenta de seleção) e aplicamos o ajuste de brilho e contraste (Imagem > Ajuste > Brilho/Contraste, ou (Image > Adjustments > Brigtness/Contrast) no limite para não haver distorção de cor.
Melhora um pouco, como é possível verificar no detalhe.
Redução de sombras 2
Na imagem no alto desta página, usamos um recurso melhor que o de brilho. Acionamos o menu Imagem > Ajustes > Sombra/Realce (Image > Adjustments > Shadows/Highlights).
A caixa de controle já abre reduzindo as sombras em 50% e transformando a foto numa imagem aproveitável.
NÃO SE ESQUEÇA DO FLASH
O que funciona mesmo contra sombra dura é fotografar corretamente.
Veja esta outra foto do mesmo lugar. A área sombreada está mais clara porque foi tirada com flash. Na próxima vez em que for tirar fotos na praia, lembre-se do flash.
>> Troque dicas e informações e esclareça dúvidas sobre: Photoshop no Fórum INFO.
Fonte:



 byALF |
byALF |  terça-feira, julho 07, 2009
terça-feira, julho 07, 2009





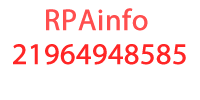



0 comentários:
Postar um comentário