Subtotais nos dados do Excel 2010 / 2013
Nada melhor do que o Excel para exibir relatórios gerenciais para análise e tomada de decisão. Existem várias formas de se preparar uma planilha para este fim.
A ferramenta do Excel que iremos apresentar neste artigo ajudará você a criar relatórios gerenciais. Utilizamos a opção “Subtotal” que efetua totalizações automáticas nos dados da planilha oferecendo ao leitor uma melhor visualização das informações.
Obs.: Utilizamos para este tutorial o Excel 2010, mas você poderá usar o Excel 2007 ou o Excel 2013, pois seus comandos são similares.
Veja a seguir como isso pode ser feito…
Planilha de exemplo
Primeiro, vamos criar uma planilha de exemplo no Excel, como mostra a figura abaixo:Obs.: Se você quiser, pode fazer o download da planilha no link: Download Planilha

Inserindo Subtotais
A) Objetivo: Queremos saber a somatória do VALOR TOTAL e do VALOR SOBRA para cada FORNECEDOR da tabela.Passo 1: Classificar os dados em ordem crescente por FORNECEDOR.
Selecione as linhas que contêm os dados da tabela. Clique na guia [Dados].

Em Dados, clique no botão [Classificar].
Na janela Classificar, mantenha marcado a opção Meus dados contêm cabeçalho, pois selecionamos a linha do cabeçalho também.
No campo [Classificar por] selecione FORNECEDOR. Mantenha os demais campos como aparece na imagem. Clique no botão [OK].

Observe que a planilha ficará classificada por grupos de fornecedores e na ordem alfabética crescente, pois definimos o campo [Ordem] de A a Z.

Passo 2: Acrescentar os SUBTOTAIS
Selecione as linhas da planilha onde você acrescentará os subtotais.

Clique na guia [Dados].

Clique no botão [Subtotal].
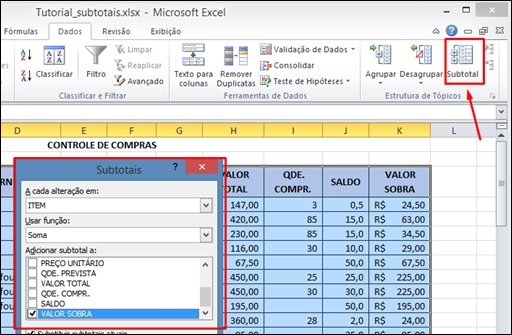
Na janela Subtotais defina com atenção:
a) A cada alteração em: Selecione FORNECEDOR – significa que a ferramenta subtotais executará a função por fornecedor, que no nosso caso será por grupo de fornecedores, já que ordenamos desta forma.
b) Usar função: Selecione SOMA – significa que a ferramenta subtotais fará a soma dos itens da lista de dados (fornecedores).
c) Adicionar subtotal a: Marque as colunas VALOR TOTAL e VALOR SOBRA – significa que serão calculados os subtotais (soma) por fornecedor nas colunas marcadas.
d) Substituir subtotais atuais: Marque esta opção se desejar refazer os subtotais em uma nova organização, substituindo os anteriores.
e) Quebra de página entre grupos: Marque esta opção para facilitar a impressão em grandes tabelas, onde o Excel irá “quebrar a página” imprimindo a sequência em outra folha.(para evitar desperdício de papel, recomendo manter desmarcada esta opção).
f) Resumir abaixo dos dados: Marque esta opção para que o Excel coloque os valores dos subtotais na linha abaixo dos dados e o Total Geral no final da tabela. Se desmarcar esta opção os subtotais ficaram acima dos dados e o Total Geral no início da tabela.
Depois de definidos os parâmetros, clique no botão [OK].

Obs.: Principais funções que podem ser utilizadas na ferramenta “subtotais”Pronto, veja a seguir a imagem da planilha do nosso exemplo. Observe que obtivemos o nosso objetivo, ou seja, subtotais (soma) por fornecedores do Valor Total e do Valor de Sobra.
- Soma: Soma dos valores de uma lista (função padrão para dados numéricos).
- Contagem: O número de itens de uma lista (função padrão para dados não numéricos).
- Média: Média dos valores de uma lista.
- Max: Maior valor de uma lista.
- Min: Menor valor de uma lista.

Utilizando os cursores (visualização)
Observe que no canto esquerdo superior no início da sua tabela que existe alguns números (em formato de botão) que vão de 1 a 3. Isto significa que você tem três níveis de subtotais.Obs.: Os cursores não apareceram na impressão da planilhaPara visualizar cada um deles, basta clicar nos números indicados.

Clicando no botão [1] (um) você terá o Total Geral.

Clicando em [2] (dois) você terá todos os subtotais demonstrados

Clicando em [3] (três) você terá todos os dados da sua tabela abertos, ou seja, tabela completa.

Acrescentando subtotais
B) Objetivo: Queremos saber, além da somatória dos valores, o número de itens por fornecedor.Passo 1 – Selecionar toda planilha de dados

Passo 2: Acrescentar os SUBTOTAIS
Clique na guia [Dados] e no botão [Subtotal].

Na janela Subtotais defina com atenção:
a) A cada alteração em: Selecione FORNECEDOR – significa que a ferramenta subtotais executará a função por fornecedor, que no nosso caso será por grupo de fornecedores, já que ordenamos alfabeticamente nesta forma.
b) Usar função: Selecione CONTAGEM – significa que a ferramenta subtotais fará a contagem dos itens da lista de dados por grupo de fornecedores.
c) Adicionar subtotal a: Marque a coluna UN. – significa que serão calculados os subtotais (contagem) por fornecedor na colunas marcada.
d) Substituir subtotais atuais: Desmarque esta opção para acrescentar o novo subtotal sem refazer ou substituir os valores anteriores.
e) Quebra de página entre grupos: Marque esta opção para facilitar a impressão em grandes tabelas, onde o Excel irá “quebrar a página” imprimindo a sequência em outra folha.(para evitar desperdício de papel, recomendo manter desmarcada esta opção).
Depois de definidos os parâmetros, clique no botão [OK].

Pronto, agora a nossa planilha está completa com os dois objetivos: Soma de valores e contagem de itens por fornecedor.

Depois de montada a planilha, você poderá realçar as linhas com os subtotais preenchendo com cores diferenciadas.
Remover os subtotais
Para remover os subtotais e deixar a planilha de forma inicial, siga os passos abaixo:Passo 1 – Selecionar toda planilha de dados

Passo 2: Abrir janela SUBTOTAIS
Clique na guia [Dados] e no botão [Subtotal].
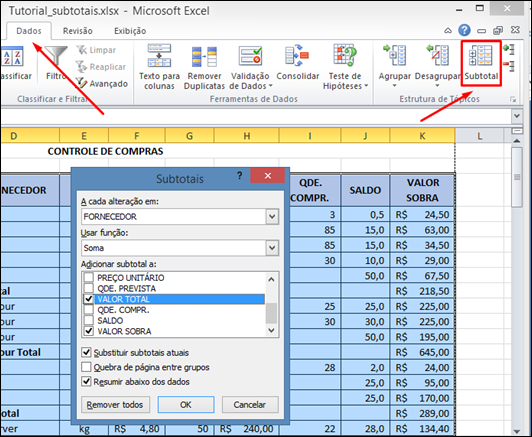
Clique no botão [Remover todos].
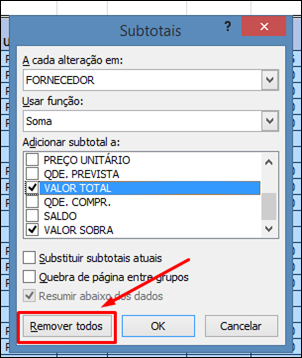
Pronto, sua planilha estará novamente na forma original, mas ainda organizada alfabeticamente por fornecedores.

Para voltar à planilha original, selecione as linhas de dados da planilha e em Dados, clique no botão [Classificar].

Na janela Classificar, selecione ITEM em “Coluna e Do Menor para o Maior” em Ordem. Clique no botão [OK]. Desta forma você irá ordenar a planilha por item, do menor para o maior número.
Obs.: Mantenha marcada a opção [Meus dados contêm cabeçalhos] se você incluiu a linha de cabeçalhos na seleção, como fizemos no nosso exemplo.

Agora a planilha estará no formato original.

Bons trabalhos…
byalf



 byALF |
byALF |  segunda-feira, outubro 06, 2014
segunda-feira, outubro 06, 2014





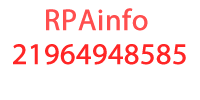



0 comentários:
Postar um comentário