Ferramenta de Captura de Tela no Windows 10
No artigo Como utilizar a Ferramenta de Captura de tela do Windows mostramos um recurso bem interessante desenvolvido originalmente para o Windows 7. Trata-se da Ferramenta de Captura que permite você transformar qualquer item da sua área de trabalho em uma imagem que pode ser salva como um arquivo ou utilizada a partir da área de transferência.
Esse recurso, além da capturar a imagem, permite também edições de marcação de texto, anotações, envio através de e-mail, copiar e colar diretamente ou salvar imagens nos formatos .png, .gif, jpg ou HTML.
No Windows 10, através do renascimento do botão iniciar, ficou mais fácil para você utilizar este recurso que ficou quase esquecido no Windows 8, quando o botão iniciar foi eliminado do sistema operacional. Veja a seguir como utilizar esta ferramenta do Windows no seu dia a dia…
Utilizando a Ferramenta de Captura de Tela
Clique no botão [Iniciar] na barra de tarefas e clique sobre [Todos os aplicativos].
Clique em [Acessórios do Windows].
 Clique em [Ferramenta de Captura].
Clique em [Ferramenta de Captura].
Clique no botão [Novo] e defina o tipo de captura. No exemplo, escolhi [Captura Retangular] que permite capturar uma seção retangular da tela. Você também poderá optar por Recorte de Formato Livre, Captura da Janela ou Recorte de Tela Cheia.
Obs: Uma vez definido o tipo de captura, ele se manterá padrão até você alterar novamente.
Agora basta selecionar a região desejada com o mouse…
Pronto, já está definida a sua imagem. Se desejar faça as alterações com o marcador de texto ou utilize a caneta para fazer anotações.
Após tudo definido, você agora poderá salvar a imagem ou simplesmente copiar para área de transferência e colar no seu trabalho.
Veja como ficou o exemplo:
 Dica – Criando uma tecla de atalho
Dica – Criando uma tecla de atalho
Para facilitar o uso do recurso de captura de tela do Windows 10, crie uma tecla de atalho.
Clique no botão [Iniciar], [Todos os aplicativos] e [Acessórios do Windows]. Com o botão direito do mouse clique sobre [Ferramenta de Captura] e selecione [Abrir local do arquivo]
Clique com o botão direito do mouse sobre [Ferramenta de Captura] e selecione [Propriedades]
No campo Tecla de atalho digite a tecla <CTRL>, a tecla <ALT> e uma letra qualquer. No meu exemplo utilizei CTRL + ALT + Z. Após definida a tecla de atalho, clique no botão [OK].
Assim, toda vez que precisar fazer uma captura basta utilizar a tecla de atalho para iniciar o processo. Isto é muito útil, porque além de ser mais rápido e prático, permite fazer a captura em imagens onde você não pode movimentar o mouse.


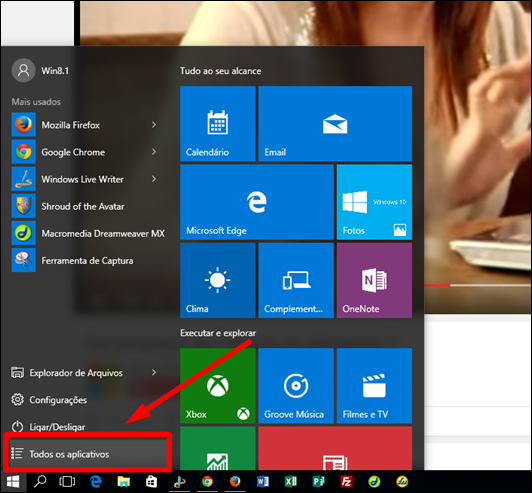
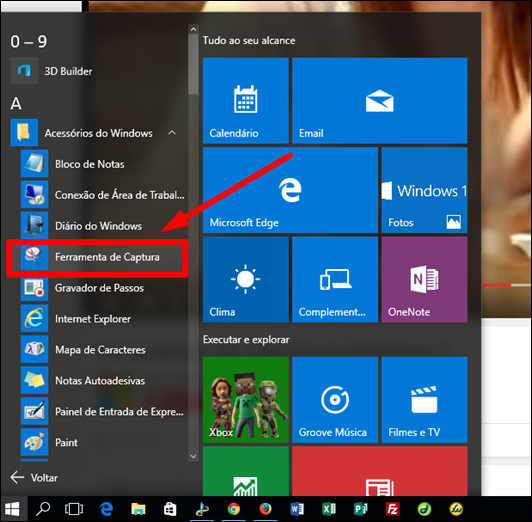


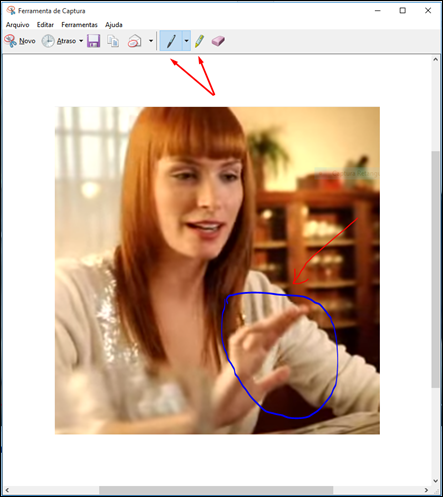


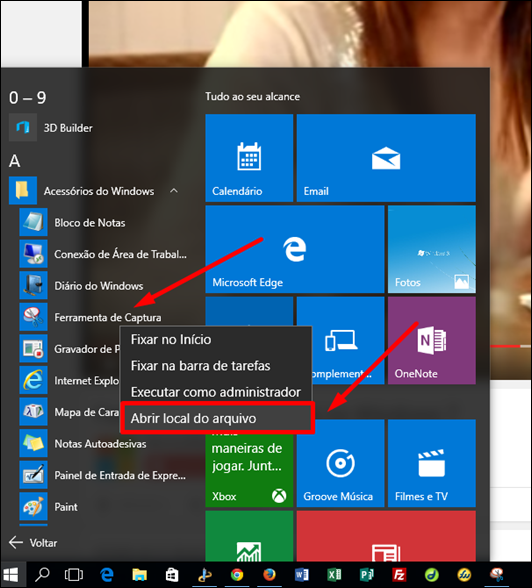


Qual o nome deste aplicativo que foi usado para destacar os textos dos prints (molduras e setas).
ResponderExcluirOlá Eduardo,
ResponderExcluirAlém da captura do Windows 10, como mostrado neste post, utilizei também o lightshot, aplicativo de captura excelente. Leia o artigo no link Conheça a maneira mais rápida para capturar e editar telas
Muito obrigado pela ajuda. Estava querendo um atalho para essa ferramenta mesmo :)
ResponderExcluir