Recupere arquivos perdidos
A perda de um arquivo importante pode resultar em grandes problemas. Lembre-se, nunca estamos livres de imprevistos. Casos de exclusões acidentais, necessidade de formatação e perdas de arquivos por qualquer motivo podem se tornar uma grande dor de cabeça.
Neste artigo vamos apresentar o EaseUS Data Recovery Wizard que é um software criado por EaseUS Software para ajudá-lo neste casos, onde houve falha na prevenção quando não se mantem um backup atualizado, ou por exclusões acidentais. Veja abaixo algumas situações em que pode ocorrer a perda de dados:
Veja abaixo algumas situações em que pode ocorrer a perda de dados:
Este programa, o EaseUS Data Recovery Wizard recupera completamente arquivos que tenham sido enviados para a Lixeira (mesmo após ela ter sido esvaziada) ou em casos extremos em função de formatações por reparticionamento de unidades ou por problemas nos sistema operacional. Veja os arquivos suportados pela EaseUS:
Também recupera dadas perdidos em pen drives, cartão de memória, discos removíveis:
Fácil de usar e 100% seguro
O software EaseUS Data Recovery Wizard é muito fácil de usar e é extremamente seguro, veja a seguir:
Fácil de usar
Interface de usuário clara e intuitiva direciona para fazer a recuperação bem sucedida passo a passo. A digitalização rápida e profunda garante encontrar exatamente os dados perdidos no máximo.
100% Seguro
EaseUS programa de recuperação de dados recupera arquivos perdidos com 100% segurança de diferentes casos de perda de dados em vários dispositivos sem sobrescrever os dados originais.
Recuperando arquivos em 3 etapas
Observe que no computador do exemplo, a unidade de disco “E” não está acessível por algum motivo. Como recuperar os arquivos perdidos?
Neste tutorial, utilizando o EaseUS Data Recovery Wizard - versão PRO, vamos mostrar no nosso exemplo como é fácil utilizar o software e recuperar dados perdidos.
Primeiro, instale o software no link: EaseUS Data Recovery Wizard. Faça um teste gratuito ou adquira a versão PRO no botão [COMPRAR AGORA].
Após instalar o software (utilizamos a versão PRO no nosso exemplo), abra o seu EaseUS Data Recovery Wizard:
Nota: Após rodar o software, observe que todas as unidades do seu computador ficam acessíveis para a recuperação, inclusive unidades externas (pen drives, cartão de memória, disco removíveis, etc).
ETAPA 1
Escolha o local para encontrar dados. No nosso exemplo queremos recuperar os dados do Disco Local “E”, portanto vamos selecioná-lo. Em seguida, clique no botão [Digitalizar].
ETAPA 2
Aguarde alguns instantes para o software encontrar os arquivos perdidos. Selecione as pastas e arquivos para você VISUALIZAR. O software irá scanear todo o disco para encontrar arquivos perdidos, excluídos ou formatados.
Você pode visualizar os arquivos para encontrar o que precisa.
ETAPA 3
Selecione os arquivos ou pastas que deseja recuperar.
No nosso exemplo vamos recuperar apenas o arquivo ‘elearning295.jpg”. Após selecioná-lo, clique em [Recuperar].
Obs.: Você poderá selecionar quantos arquivos desejar. Se precisar, poderá recuperar pastas completas e até o a unidade de disco inteira.
Se aparecer a tela abaixo, clique no botão [OK].
Selecione o local onde você quer salvar seu arquivo recuperado. No nosso exemplo vamos salvar o arquivo na área de trabalho da unidade “C”.
ATENÇÃO: Não salve os dados recuperados no disco rígido ou unidade onde você perdeu os dados.
Abra a pasta “Resultado de Digitalização Profunda”.
E como por encanto o seu arquivo estará lá, recuperado e pronto para ser utilizado. Simplesmente SENSACIONAL!!!
Para saber mais sobre o software, acesse os links abaixo:
Guia & Dicas
- Como recuperar arquivos excluídos do disco rígido?
- Como recuperar fotos ou imagens apagadas do cartão SD?
- Como recuperar arquivos deletados do Windows 10?
- Como recuperar arquivos do disco rígido corrompido?
- Software de recuperação de dados do disco rígido
- 2 maneiras para recuperar pastas ou arquivos excluídos permanentemente no Windows 10/8/7/XP/Vista
- Como recuperar arquivos do disco rígido formatado?
- Como recuperar dados do pendrive?



 byALF |
byALF |  terça-feira, junho 05, 2018
terça-feira, junho 05, 2018




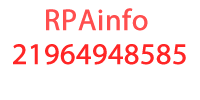



1 comentários:
Artigo interessante! Eu não tentei este software. Quando meus arquivos são excluídos, eu os restauro com o DiskInternals Uneraser https://www.diskinternals.com/uneraser/
Postar um comentário