última atualização em 24/06/2015
Como instalar o Sensor de Localização do Windows 7
Como em alguns Smartphones que possuem dispositivos GPS, usuários de computadores ou notebooks também podem usufruir de uma experiência semelhante, com o Sensor de Localização do Windows7.
O sensor de localização é como um receptor GPS, que pode detectar o local atual do computador, mesmo sem o receptor instalado, com a vantagem de que você não precisará acrescentar custo algum para isto.
Um programa então poderá usar esse local para fornecer informações a você sobre os restaurantes e serviços nas proximidades ou instruções de direção para o seu próximo destino.
Embora ainda são muito poucos os programas que aproveitam deste recurso, como o Google Maps por exemplo, acredito que no futuro isso será um procedimento normal em vários softwares e webwares.
Nota: Este recurso só é possível para o Windows 7 nas versões: Home Premium, Professional, Ultimate e Enterprise
Exemplo prático
Um exemplo bem simples e prático da sua utilização, é o gadget “Tempo”
Após instalar e configurar o Sensor de Localização, o Gadget permite que você habilite sistema automático do local.
Desta forma, qualquer lugar no mundo onde você estiver com o seu notebook, desde que conectado na web, o gadget vai indicar a previsão do tempo neste local automaticamente. Ou seja, o sistema localizará automaticamente onde o seu computador está.
Configurando a localização padrão
1) Na barra de tarefas do Windows 7, clique no botão <Iniciar>
2) Na caixa <Pesquisar programas e arquivos>, escreva “localização”
3) Clique em inserir uma localização padrão
4) Na janela do <Sensor de localização> defina a localização padrão do seu Notebook ou PC.
Preencha os campos CEP, Cidade, Estado e País e clique no botão <Aplicar>.
Obs: Endereço é opcional, portanto para a sua segurança, recomendamos que não o preencha com o n° da casa e/ou complementos.
Esta será a sua localização padrão, quando um receptor GPS não estiver disponível. Definindo a sua localização padrão, o sistema operacional permitirá que programas personalizem informações para você e para todos os usuário do computador.
Por exemplo, um programa específico poderá usar o local padrão inserido por você para encontrar cinemas e restaurantes próximos, ou um serviço qualquer.
Obs.: Para excluir a sua localização geográfica, basta clicar no botão <Excluir informações>
Instalando o Geosense for Windows 7
O Geosense é um software gratuito que funciona como um sensor de localização do seu PC ou Notebook que não possui um dispositivo GPS instalado. O Software calcula sua localização aproximada com base em triangulação de redes Wi-Fi, redes móveis e o endereço de IP. O software só funciona baseado no sensor de localização do Windows 7.
Antes de instalar o Geosense você precisará identificar qual é a versão do Windows instalado na sua máquina: 32bit (X86) ou 64bits (x64). Se você não sabe qual é a versão, leia o artigo Como saber se o Windows está executando a versão de 64 bits ou 32 bits (x64 ou x86). Identificado a versão do Windows instale o Geosense correspondente ao Windows 32bits (x86) ou 64bits (x64):
Windows 32bits (x86)
Acesse o link: Download Geosense Windows 32bits (x86) (atualizado)
Faça o [download] no Firefox…
ou clique em [Geosense_1.2_x86.msi] no Google Chrome.
Windows 64bits (x64)
Acesse o link: Download Geosense Windows 64bits (x64) (atualizado)
Faça o [download] no Firefox…
ou clique em [Geosense_1.2_x64.msi] no Google Chrome.
Após o download, abra o arquivo executável Geosense_1.2_x86.msi ou o arquivo Geosense_1.2_x64.msi de acordo com a versão do Windows instalado no seu computador.
Clique na caixa de seleção <I authorize you ….> e no botão <Install>
Aguarde alguns instantes. De permissão para instalar no Windows.
Pronto, o software foi instalado, clique no botão <Finish>
Habilitando o Sensor de Localização
1) Na barra de tarefas do Windows 7, clique no botão <Iniciar>
2) Na caixa <Pesquisar programas e arquivos>, escreva “localização”
3) Clique em <Habilitar sensor de localização e outros sensores>
4) Selecione a caixinha <Habilitado> para o Geosense Location Sensor e clique no botão <Aplicar>
Pronto, agora o seu PC já está configurado com o sensor de localização. Reinicie o seu computador para que o sistema tenha efeito…
ATENÇÂO: Só compartilhe sua localização com softwares nos quais você confia
Usando sensores de localização e outros sensores
Fonte: Ajuda do Windows 7
Com o uso de sensores, os programas no computador podem personalizar informações e serviços com base no local atual do seu computador, seus arredores e mais.
Por exemplo, com um sensor de localização e o seu computador, você pode encontrar um restaurante nas proximidades, obter o caminho para ele, enviar as instruções para um amigo e seguir as instruções em um mapa enquanto se encaminha para o destino.
Os programas podem acessar informações a partir de um sensor, uma vez que ele esteja instalado e habilitado no computador. Os programas podem então armazenar ou usar essas informações para ajudá-lo nas tarefas diárias ou para aprimorar sua experiência no computador.
Para ajudar a impedir que todos os programas e contas de outros usuários do seu computador acessem informações a partir de um sensor, você pode desabilitar o sensor.
Como alguns programas podem enviar informações pessoais por conexões de rede, você pode habilitar ou desabilitar um sensor somente quando tiver feito logon no Windows com uma conta administrador.
Para obter mais informações sobre privacidade, consulte Como um sensor afeta minha privacidade?
até mais… [ byALF ]



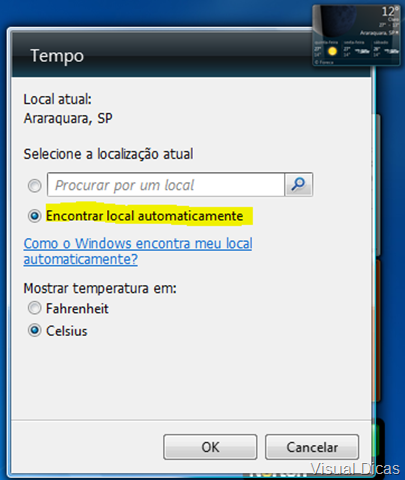

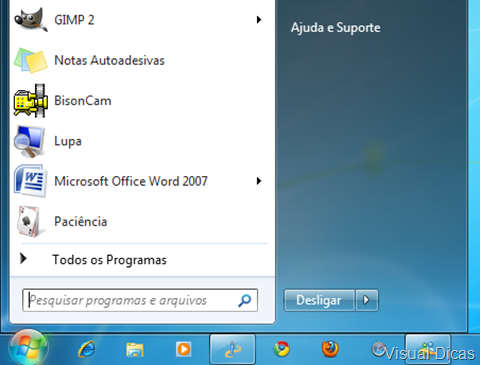





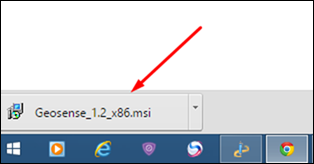
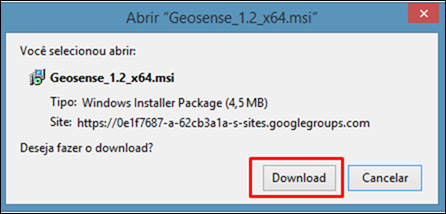



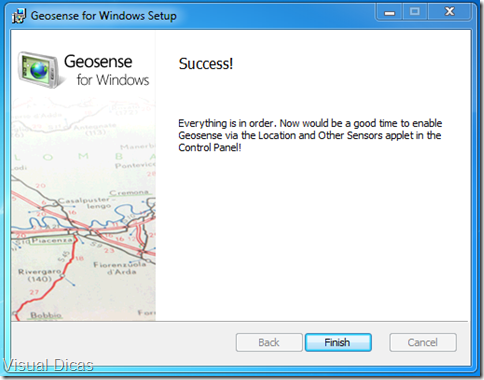
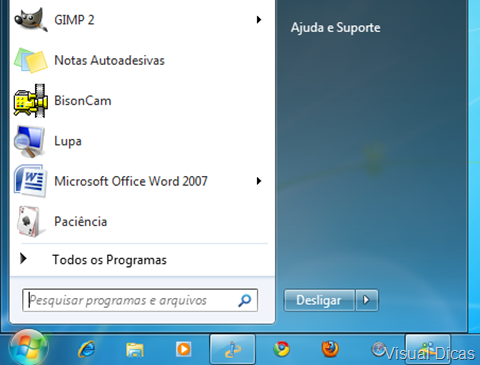

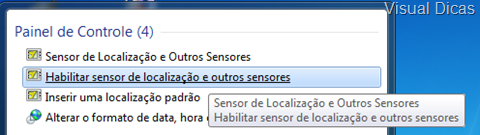


bacana, obrigado pela dica...
ResponderExcluirEste comentário foi removido pelo autor.
ResponderExcluirao final da instalação o tutorial diz que tem algo quebrado no programa e que não vai instalar.
ResponderExcluirque acontece??
Olá Nicolino,
ResponderExcluirTente baixar o arquivo de instalação no link: http://givemeknot.com/n/13280269/Geosense%20for%20Windows.exe
Vamos atualizar o post. Obrigado pela informação!
POr favor como faço para desabilitar esse sensor, pois pra mim ele aparece habilitado sem opção de desabilitar ou desintalar.
ResponderExcluir1) Clique no botão "Iniciar".
ResponderExcluir2) Na caixa "Pesquisar programas e arquivos" , escreva “localização”
3) Clique em "Habilitar sensor de localização e outros sensores".
4) Desmarque a caixinha "Habilitado" para o Geosense Location Sensor.
5) Clique no botão "Aplicar".
6) Reinicie o computador
Se isto não funcionar é porque você não possui a versão do Windows 7 original. Neste caso, se achar necessário, procure um técnico para restaurar o sistema operacional do seu computador.
Espero ter ajudado...
Aqui também deu erro no final da instalação: "Something broke inside, causing us to abort installation. Don't worry though, we put everything back the way it was. Sorry about that. Click the Finish button to close the window." :/
ResponderExcluirtambm não consegui instalar por nenhum dos links por favor ajuda ai
ResponderExcluirVirus
ResponderExcluirOlá Marcio,
ResponderExcluirO link do aplicativo foi corrompido.
Colocamos o arquivo de instalação no nosso servidor, substituindo o link corrompido.
Obrigado pela informação...
Este comentário foi removido pelo autor.
ResponderExcluirGalerinha vou ajudar vcs, o link que esta ali nao e compativel para muitos windows 86bit entao vim atualiza-los
ResponderExcluirLink 64bits (maioria): http://www.mediafire.com/download/r6c817c3n02q8mq/Geosense_1.2_x64.msi
Link 32bits: http://www.mediafire.com/download/zd9hu3w1bpcbkt3/Geosense_1.2_x86.msi
Espero ajudar a todos, qlqr duvida me chamem
Valeu Bruno Elias,
ResponderExcluirJá atualizei o post com a sua ajuda informando o link para 32bits (x86) e para 64bits (x64).
Obrigado pela dica....
baixei aki no neu note,mas ñ apareceu nada.e agora oque faltou,fiz tudo direitinho.
ResponderExcluirSegui todos os passos, porém, não funciona
ResponderExcluirComo posso localizar o meu computador roubado, com modem de internet a funcionar?
ResponderExcluirresloveu nada saporra
ResponderExcluir