Windows 8.1 Update
No mesmo dia em que a Microsoft anunciou o fim da atualização do Windows XP, 08/04/2014, anunciou também que o Windows 8.1 Update foi disponibilizado para download.
A nova atualização KB2919355, também chamada de Windows 8.1 Update, traz várias mudanças diretas na forma em que o sistema operacional é utilizado, oferecendo uma maior interação entre a interface Modern (antiga Metro) e a área de trabalho convencional, melhorando com isto o uso do mouse e do teclado para quem ainda não possui ou não utiliza o monitor touchscreen.
ATENÇÃO: A Microsoft considerou esta atualização como obrigatória para todos computadores com o Windows 8.1. Quem não fizer a atualização não terá mais a proteção do Windows Update para resolver automaticamente os problemas do computador e não receberá mais atualizações futuras.
Lembramos que é sempre recomendável manter a última atualização disponível de qualquer software instalado, evitando-se bugs e falhas de segurança. Veja a seguir como instalar a mais recente plataforma da Microsoft…
Instalando o Windows 8.1 Update
Requisitos para instalar a atualização
Para intalar o Windows 8.1 Update é necessário que o computador tenha o sistema operacional na versão Windows 8.1.
Para saber qual é a sua versão, caso você não saiba, clique no link a seguir: Qual sistema operacional Windows estou executando?
Observe que aparecerá no seu navegador de internet uma página do Windows com a versão atual do seu PC. No exemplo abaixo, mostramos um computador que já utiliza a versão Windows 8.1. Desta forma, este computador poderá ser atualizado com o Windows 8.1 Update.
Se a versão do seu sistema operacional for o Windows 8, atualize-o primieiro para o Windows 8.1 antes de fazer o update. Para isto, leia o nosso artigo: Windows 8 - saiba como atualizar para o Windows 8.1.
Instalando a atualização do Windows 8.1 Update
Se o Windows Update do seu computador já estiver configurado para instalar automaticamente as atualizações KB2919355, não será preciso fazer nada além de deixar o seu PC ligado e conectado à Internet. Mas, se você não estiver utilizando a configuração automática para atualizações ou por algum motivo seu Windows 8.1 ainda não foi atualizado, siga os passos abaixo:
1) Na tela do Windows 8.1, mova o mouse para o canto direito inferior e quando a barra lateral aparecer, clique no botão [Configurações]. (Você pode fazer esta operação na interface Iniciar (Modern) ou na Área de trabalho)
2) Na barra de Configurações, clique em [Mudar configurações do computador].
3) Em Configurações do PC, que aparece na lateral esquerda da tela, clique em [Atualização e recuperação];
4) Em Atualização e recuperação, selecione [Windows Update] e em seguida, clique no botão [Verificar agora];
5) Se forem encontradas atualizações ou não, clique em [Exibir detalhes];
6) Se versão do Windows 8.1 (KB2919355) aparecer na lista de atualizações disponíveis, selecione-a;
Obs.: Se na lista de atualizações disponíveis você não encontrar a versão Windows 8.1 (KB2919355) é porque o seu sistema não está atualizado com as versões anteriores. Neste caso, faça todas as atualizações até ter o Windows 8.1 atualizado e pronto para a nova versão Windows 8.1 Update, como mostra a imagem acima…
7) Após selecionado a versão do Windows 8.1 (KB2919355), clique no botão [Instalar];
8) Agora aguarde baixar a atualização e instalar os arquivos. Isto pode demorar um pouco em função da velocidade da sua internet, pois o arquivo tem 887,6 MB.
Durante esta etapa você poderá utilizar o computador com outras atividades até finalizar a instalação completa.
9) No final do processo, reinicie o PC clicando no botão [Reiniciar agora].
Obs.: A reinicialização pode demorar para que se complete toda a atualização. Jamais desligue o computador nesta fase.
10) Após seu computador reiniciar, a atualização estará pronta para o seu sistema. Agora você poderá aproveitar e descobrir todas as melhorias que a Microsoft colocou no seu Windows 8.1…
Leia também:
Melhorias do Windows 8.1 Update – atualização obrigatória da Microsoft
Windows 8.1 – Acesse o Prompt de Comando, Executar e outros
Como desinstalar aplicativos nativos do Windows 8.1 ~ Visual


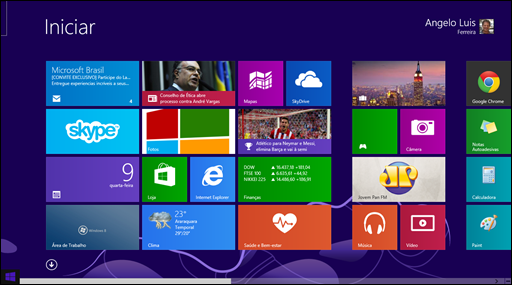

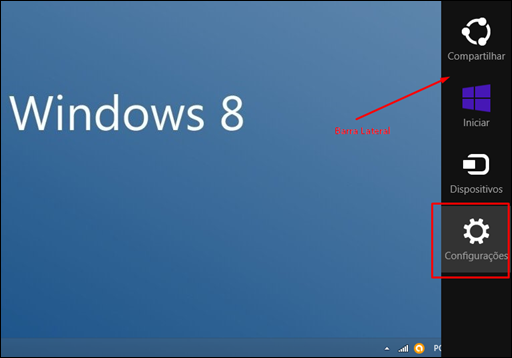






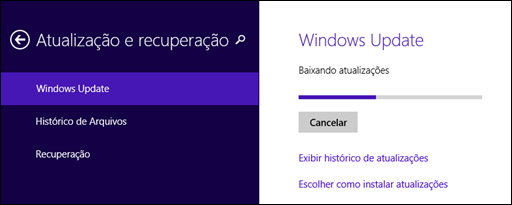


Nenhum comentário:
Postar um comentário