
Crie maneiras para visualizar melhor a sua planilha com a formatação condicional
Um dos recursos que mais avançaram no Excel 2007 e 2010 foi a formatação condicional. Nas novas versões é possível criar gráficos dentro das células e até inserir ícones, facilitando a visualização dos dados apresentados.
A formatação condicional tem como objetivo marcar células com base nos valores da planilha, ou seja, diferenciar células para uma determinada situação. Por exemplo, em uma planilha de controle de custos, você poderá colocar cores nas células indicando quando os valores forem superiores ou inferiores aos limites pré-estabelecidos.
É bom lembrar, que se você trabalha com planilhas em Excel em alguma empresa, é bastante recomendável você conhecer e usar este recurso, para não ficar defasado. Além do que, os recursos de formatação condicional são essenciais para facilitar a visualização e o entendimento dos dados na planilha.
Abaixo mostraremos alguns exemplos para você conhecer ou explorar melhor este excelente recurso do Excel 2007 e 2010.
Utilizando a formatação condicional automática
1) Realçar Regras da Células (Menor, Maior e Igual)
Selecione a célula ou células e acesse: [Início] [Formatação Condicional] [Realçar Regras das Células] [É maior do que…] ou [É menor do que…] ou [Está entre…] ou [É igual a…]
NOTA: Em [Realçar Regras das Células] existem também outras regras como [Texto que Contém…] para marcar células que possuem textos com uma determinada palavra ou letras,[Uma data que ocorre..] que realça células com datas específicas e finalmente [Valores Duplicados..] que marca todos os valores duplicados, sejam números ou letras.

No nosso primeiro exemplo, vamos realçar células de acordo com a regra abaixo:
- Células com valores menores que o Valor 1 = Cor VERMELHA
- Células com valores entre o Valor 1 e o Valor 2 = Cor AMARELA
- Células com valores maiores que o Valor 2 = Cor VERDE
- Células com valor igual ao Valor 2 = Cor CINZA (Personalizado)
Valor 1 = 10 (célula B1) e Valor 2 = 20 (célula B2)

A) Valores > 20 (Verde)
Após selecionar as células E5:J8, em [É Maior do que…], defina o valor para a comparação, que no nosso exemplo é a célula B2, clicando sobre ela. Em seguida escolha as cores do preenchimento e do texto e clique em [OK].

Obs.: No nosso exemplo escolhemos as cores padrão de preenchimento verde e texto verde escuro.
Também é possível definir outros tipos de cores para preenchimento, texto e borda, escolhendo [Formato Personalizado].

b) Valores < 10 (Vermelho)
Mantendo-se selecionadas as células E5:J8, em [É menor do que…], defina o valor para a comparação, que no caso é a célula B1, escolha as cores vermelho para o preenchimento e texto e clique em [OK]
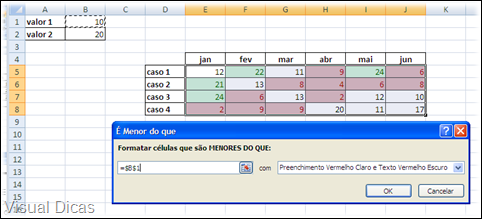
c) Valores entre 10 e 20 (amarelo)
Mantendo-se selecionadas as células E5:J8, em [Está entre…], defina o valor para a comparação, que no caso é a célula B1 e a célula B2, escolha as cores vermelho para o preenchimento e texto e clique em [OK]

Observe que o 10 e o 20 foram também incluídos, ou seja esta regra definirá valores maiores e iguais a 10 e valores menores e iguais a 20.
d) Valores = 20 (cinza personalizado)
Mantendo-se selecionadas as células E5:J8, em [É igual a…], defina o valor para a comparação, que no caso é a célula B2, escolha as cores cinza para o preenchimento e branca para o texto em [formato personalizado] e clique em [OK]
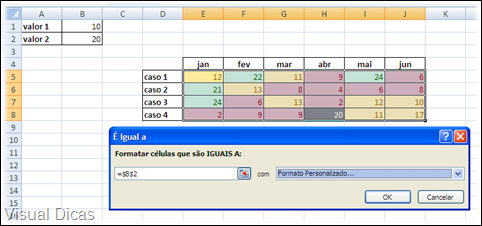
Pronto, agora vamos verificar como ficou a nossa planilha…
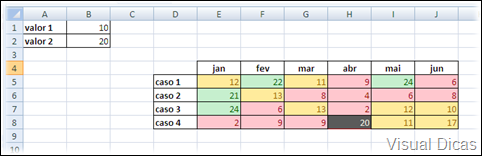
Agora altere o valor1 da célula B1 para 13, por exemplo. Observe que a planilha mudará automaticamente as marcações (cores), mantendo-se as regras de realce pré definidas.

Acredito que através deste exemplo é possível entender e utilizar as Regras para Realçar Células através da [Formatação Condicional].
Para desativar a Formatação Condicional, você pode selecionar as células formatadas, que no nosso exemplo seriam as células E5:J8, e em [Formatação Condicional] [Limpar Regras] clique em [Limpar Regras das Células Selecionadas].
Se preferir, poderá desativar a formatação condicional de toda a planilha clicando em [Limpar Regras da Planilha Inteira].
Bom, como este assunto é extenso, resolvemos dividí-lo em vários posts para facilitar a leitura. Este é o primeiro artigo da série: Formatação Condicional – Realçar Regras das Células.,
Todos Artigos da Série “Formatação Condicional”
1) Realçar Regras das Células: Valorize a sua planilha no Excel explorando mais os recursos da formatação condicional (I)
2) Regras do Primeiro/Últimos: Valorize a sua planilha no Excel explorando mais os recursos da formatação condicional (II)
3) Barra de Dados, Escalas de Cor e Conjunto de Ícones: Valorize a sua planilha no Excel explorando mais os recursos da formatação condicional (III)
4) Localização e Regras Manuais: Valorize a sua planilha no Excel explorando mais os recursos da formatação condicional (IV)
até mais… [ byALF ]




Nenhum comentário:
Postar um comentário