
Crie maneiras para visualizar melhor a sua planilha com a formatação condicional (II)
Dando continuidade ao tema Valorize a sua planilha no Excel explorando mais os recursos da formatação condicional (I), onde mostramos formas para Realçar Regras das Células, iremos neste artigo mostrar alguns exemplos das Regras de Primeiros/Últimos.
Para quem não leu o primeiro artigo da série, lembramos que a formatação condicional tem como objetivo principal diferenciar células com base nos valores da planilha. A diferenciação poderá ser através de cores ou ícones (recursos incluídos no office 2007 e 2010), melhorando a visualização e o entendimento da mesma.
Recomendamos que leia e siga os exemplos do primeiro artigo, antes de dar sequência neste. Para isto, clique no link abaixo:
Utilizando a formatação condicional automática (II)
2) Regras de Primeiros/Últimos
Selecione a célula ou células e acesse: [Início] [Formatação Condicional] [Regras de Primeiros/Últimos] [10 Primeiros itens…] ou [10 Últimos itens…] ou [Acima da Média…] ou [Abaixo da Média..]
NOTA: Em [Realçar Regras das Células] existem também as regras[Primeiros 10%…] para marcar células que possuem a porcentagem dos maiores valores de todos os selecionados,[Últimos 10%...] que realça as células com a porcentagem dos menores valores selecionados.
Isto significa que para cada 100 células selecionadas, os 10 maiores valores e os 10 menores valores serão marcados com esta regra, é claro se você utilizou 10% como valor de comparação.

PRIMEIROS ITENS e ÚLTIMOS ITENS
Exemplo 1: No nosso exemplo, vamos realçar células de acordo com a regra abaixo:
- As 12 primeiras Células (maiores valores) = Cor VERDE
- As 12 últimas Células (menores valores) = Cor VERMELHA

A) 12 Maiores Valores (Verde)
Após selecionar as células E5:J8, em [10 Primeiros Itens…], defina o valor para a comparação, que no nosso exemplo é o valor 12 (os 12 maiores valores), utilizando-se a barra de rolagem à esquerda. Em seguida escolha as cores do preenchimento e do texto e clique em [OK].

Obs.: No nosso exemplo escolhemos as cores padrão de preenchimento verde e texto verde escuro.
Também é possível definir outros tipos de cores para preenchimento, texto e borda, escolhendo [Formato Personalizado].

b) 12 Menores Valores (Vermelho)
Mantendo-se selecionadas as células E5:J8, em [10 últimos itens…], defina o valor para a comparação, que no caso é a célula B1, escolha as cores vermelho para o preenchimento e texto e clique em [OK]
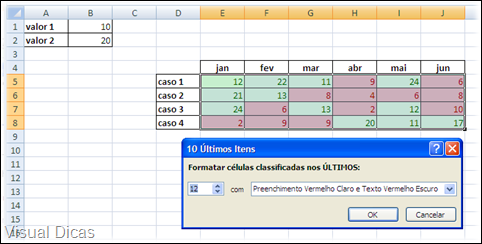
Pronto, agora vamos verificar como ficou a nossa planilha…
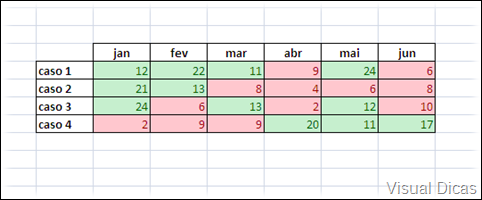
Portanto, seguindo o nosso exemplo, os 12 primeiros números, ou seja, os 12 maiores valores da planilha estão em verde e os 12 últimos números, os 12 menores, estão em vermelho.
Se você alterar qualquer número da planilha, automaticamente as células se ajustarão às regras pré-estabelecidas. Faça o teste…ACIMA DA MÉDIA e ABAIXO DA MÉDIA
Exemplo 2: Vamos utilizar a mesma planilha com as seguintes regras:
- Células com valores acima da média = Cor VERDE
- Célula com valores abaixo da média = Cor VERMELHA
Média = 11,6a) Desativando as regras anteriores
Para desativar a Formatação Condicional definida anteriormente, você deve selecionar as células formatadas, que no nosso exemplo seriam as células E5:J8, e em [Formatação Condicional] [Limpar Regras] clique em [Limpar Regras das Células Selecionadas].
Se preferir, poderá desativar a formatação condicional de toda a planilha clicando em [Limpar Regras da Planilha Inteira].
b) Valores acima da média > 11,6 (Verde)
Selecione as células E5:J8 e em [Acima da Média…] defina as cores do preenchimento e do texto, que no nosso exemplo é verde, e clique em [OK].

c) Valores abaixo da média < 11,6 (Vermelho)
Mantendo-se selecionadas as células E5:J8, em [Abaixo da média…], selecione as cores vermelho para o preenchimento e texto e clique em [OK].

Tudo pronto. Veja abaixo como ficou a nossa planilha de exemplo:

Da mesma forma como nos outros exemplos, se for alterado qualquer valor nas células configuradas com a formatação condicional, a planilha irá se ajustar automaticamente às regras pré-estabelecidas.
No próximo artigo veremos Barras de Dados, Escalas de Cor e Conjuntos de ícones. Neste artigo vimos: Regras de Primeiros/Últimos.
Todos Artigos da Série “Formatação Condicional”
1) Realçar Regras das Células: Valorize a sua planilha no Excel explorando mais os recursos da formatação condicional (I)
2) Regras do Primeiro/Últimos: Valorize a sua planilha no Excel explorando mais os recursos da formatação condicional (II)
3) Barra de Dados, Escalas de Cor e Conjunto de Ícones: Valorize a sua planilha no Excel explorando mais os recursos da formatação condicional (III)
4) Localização e Regras Manuais: Valorize a sua planilha no Excel explorando mais os recursos da formatação condicional (IV)
até mais… [ byALF ]



Nenhum comentário:
Postar um comentário