
Crie maneiras para visualizar melhor a sua planilha com a formatação condicional (IV)
No artigo anterior da série, Valorize a sua planilha no Excel explorando mais os recursos da formatação condicional (III), ressaltamos as Barras de Dados, Escalas de Cor e Conjunto de ícones. Neste artigo mostraremos exemplos para o uso de Regras Manuais e como Localizar células com formatação condicional.
Para quem não leu o primeiro, o segundo e o terceiro artigo da série, lembramos que a formatação condicional tem como objetivo principal diferenciar células com base nos valores da planilha. A diferenciação ocorre através de cores de preenchimento, fonte e borda ou através de ícones (recursos incluídos no office 2007 e 2010), valorizando e melhorando muito a visualização e o entendimento da mesma.
Recomendamos que leia e siga os exemplos do primeiro, segundo e terceiro artigo, antes de dar sequência a este. Para isto, clique nos links abaixo:
Valorize a sua planilha no Excel explorando mais os recursos da formatação condicional (I) – Realçar Regras das CélulasValorize a sua planilha no Excel explorando mais os recursos da formatação condicional (II) – Regras de Primeiros/ÚltimosValorize a sua planilha no Excel explorando mais os recursos da formatação condicional (III) – Barras de Dados, Escala de Cor e Conjunto de ícones
Para ver se você realmente assimilou os recursos, monte uma planilha similar a que mostramos abaixo,

Configure as seguintes regras (seguir a ordem apresentada) e aplique nas células E5:J8:
- Valores acima da média (vermelho)
- Realçar células com valor > 20 (cor verde)
- Escala de Cores Graduada (3 cores – verde, vermelho e amarelo)
- Conjunto de ícones com 3 cores (verde, vermelho e amarelo)

Localizando células com Formatação Condicional
Localize a Formatação
Encontrar rapidamente todas as células com formatação condicional pode ser uma tarefa difícil, especialmente em grandes planilhas muito coloridas.
Muitas vezes é necessário localizar estas formatações quando você precisa salvar a planilha em versões anteriores (2003) ou para o OpenOffice, que não possuem este recurso otimizado.
Para a localização acesse [Início] [Localizar e Selecionar] e clique em[Formatação Condicional]. Faça o teste na planilha que você criou anteriormente.
Observe que após acessar os comandos, toda célula formatada ficará selecionada automaticamente para alterações ou exclusão.
Regras Manuais - Gerenciando Regras
Editar Regras
Após ter localizado e selecionado as células formatadas você poderá alterá-las através do comando [Gerenciar Regras].
Para isto, acesse [Formatação Condicional] e clique em [Gerenciar Regras…]
Então, na janela do Gerenciador de Regras de Formatação Condicional, onde são mostradas todas as regras incluídas na planilha, selecione aquela que deseja editar.
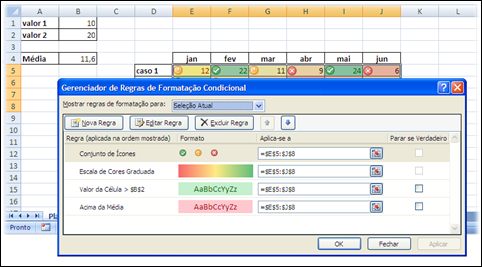
No nosso exemplo vamos escolher a regra automática [Grupo de Ícones]. Selecione então esta linha no gerenciador, clicando-se sobre Conjunto de ícones.
Exemplo 1
- Alterar a regra automática Conjunto de Ícones
- Colocar ícone verde somente nas células com valores >20 (B1)
- Colocar ícone vermelho somente nas células com valores <10 (B2)
- Não mostrar os ícones amarelos

1) Ícone verde (quando o valor for)
Altere [Tipo] para [Fórmula] (para utilizar o parâmetro B2, cujo o valor é 20). O padrão de Tipo para o Conjunto de Ícones é [Porcentagem].
Altere [Valor] para [$B$2] (os símbolos $ antes e depois de B fixam a posição da célula).
2) Ícone amarelo (quando < )
Altere [Tipo] para [Fórmula] (para utilizar o parâmetro B1, cujo o valor é 10). O padrão de Tipo para o Conjunto de Ícones é [Porcentagem].
Altere o símbolo [>=] para [>] fazendo como que o ícone vermelho fique valendo quando <=.
Altere [Valor] para [$B$1] (os símbolos $ antes e depois de B fixam a posição da célula).
Veja como ficou a configuração:

Depois de tudo alterado clique no botão <OK> e <OK> novamente para fechar a janela do Gerenciador.
Veja então como ficou a planilha com as alterações realizadas…
Observe que os ícones verdes e os vermelhos estão corretos, porém os ícones amarelos ainda aparecem na planilha. Para que não sejam mais mostrados, como pede o nosso exemplo, devemos prosseguir conforme descrito abaixo:
1) Definir valores entre 10 (B1) e 20 (B2)
Selecione novamente as células que contém as regras para a formatação condicional, que no nosso exemplo são E5:J8 e B2. (Utilize [Localizar e Selecionar] e [Formatação Condicional]).
Em [Formatação Condicional] clique em [Gerenciar Regras].
Selecione a regra Valor da célula > 20 e clique no botão [Editar Regra]
Altere [é maior do que] para [está entre] e identifique [=$B$1] e [=$B$2] nos campos de comparação.
Clique em formatar e mude a cor do preenchimento para branco e a cor da fonte para preto. Veja como ficou a configuração:
Tudo certo, clique em <OK>.
Para darmos continuidade vamos entender um pouco da hierarquia sequencial das regras de formatação condicional. É bem simples, veja…
O Excel executa as regras na ordem mostrada no Gerenciador de Regras, ou seja:
Primeiro executa completamente a regra da primeira linha, depois da segunda linha e assim sucessivamente…
Para alterar a ordem sequencial das regras basta selecionar a regra que queremos mover e clicar nas setinhas ao lado direto do botão [Excluir Regras].
Se selecionarmos a caixa [Parar se Verdadeiro] dizemos ao Excel para que as regras sucessoras não sejam sobrepostas à regra selecionada, ou seja, todas as células que referentes a regra selecionada não poderão ser alteradas pelas regras seguintes. Bom, se você achou isto um pouco confuso, vamos entender isto na prática seguindo o nosso exemplo.
Vamos agora alterar a ordem das regras do exemplo, passando para a seguinte ordem no Gerenciador de Regras:
- Escalas de Cores Graduada
- O Valor da célula está entre…
- Conjunto de Ícones
- Acima da Média
Obs.: Utilize as setas [Mover para cima] e [Mover para baixo] para isto.
Selecione a regra [O Valor da célula esta entre] e clique na caixa de seleção [Parar se Verdadeiro].
Desta forma o Excel irá executar primeiro a regra [Escala de Cores Graduada], depois a regra [O Valor da célula está entre…] que está marcada como [Parar se Verdadeiro]. Na sequência, o Excel irá executar a regra [Conjunto de Ícones] porém, sem sobrepor a regra anterior, ou seja, não alterando as células com valores entre 10 (B1) e 20 (B2).
Clique no botão [OK] e veja então como fica a planilha do exemplo:
Pronto, agora nossa tabela está conforme pede o exemplo, sem os ícones amarelos.
Se desejar também eliminar o preenchimento das células entre os valores 10 e 20 mude a ordem da regra [Escala de Cores Graduada] abaixo da Regra com a seleção [Parar se Verdadeiro], que no caso é o [Valor da célula está…]
Veja então que a tabela ficará com um visual bem menos poluído,
Agora para finalizarmos e incluirmos os valores 10 e 20 na regra do conjunto de ícones, mude os valores na regra [O valor da célula está entre…] conforme mostrado abaixo:
Pronto, nosso exemplo está completo, veja abaixo:
Excluir Regras
Para excluir uma regra, selecione as células formatadas e acesse [Início] [Formatação Condicional] e [Gerenciar Regras…].
Dando continuidade no exemplo anterior, vamos deletar as regras: Escala de Cores Graduadas e [Acima da Média]
No Gerenciador de Regras, selecione as regra [Escala de Cores Graduadas] e clique no botão [Excluir Regra]
Faça o mesmo para a regra [Acima da Média] e clique no botão [OK]
Obs.: Como já mostrado anteriormente nos artigos da série, também é possível excluir todas as regras das células selecionadas ou da planilha toda. Para isto selecione [Início] [Formatação Condicional] e cliquem em [Limpar Regras das Células Selecionadas] ou [Limpar Regras da Planilha Inteira].
Nova Regra
Utilizando-se do Gerenciador de Regras de Formatação Condicional, basta clicar no botão [Nova Regra], ou seja:
Selecione as células através do comando [Localizar] e em [Formatação Condicional] [Gerenciar Regras…] clique em [Nova Regra].
Vamos então verificar este recurso através do exemplo abaixo:
Exemplo 2: Utilizando a planilha do exemplo 1, preencha em azul claro as células com valores exclusivos (que não se repetem)
Em [Nova Regra] selecione na janela Nova Regra de Formatação a linha [Formatar apenas valores exclusivos ou duplicados]

Clique no botão [OK] e novamente em [OK] na janela do Gerenciador…
Acrescentando Regras Manuais
Exemplo 3: Utilize a planilha do exemplo 2 e acrescente as seguintes regras:
- Se a somatória das células de cada mês for >= 50 (Verde)
- Se a somatória das células de cada mês for < 50 (Vermelho)
- As cores do preenchimento Verde ou Vermelho devem estar posicionadas nas células que indicam os meses (E4:J4).
Selecione as célula E4. Em [Início] [Formatação Condicional] clique no botão [Nova Regra].
Selecione [Usar uma fórmula para determinar quais células devem ser formatadas]
Digite a fórmula =SOMA(E5:E8)>=50. Em [Formatar] defina o preenchimento como verde e clique em [OK].
Mantendo selecionada a célula E4, acrescente uma nova regra utilizando a fórmula =SOMA(E5:E8)<50 . Em [Formatar] defina o preenchimento como vermelho e clique em [OK].
Veja como fica a planilha:
Agora com a célula E4 selecionada, em [Início] clique sobre o ícone [Formatar Pincel] e aplique sobre as célula F4:J4.
Pronto, veja o exemplo 3 finalizado.
Dica: Teste todas as regras manuais de formatação condicional
Obs.: Em todos os exemplos, se for alterado qualquer valor das células configuradas com a formatação condicional, a planilha irá se ajustar automaticamente às regras de formatação pré-estabelecidas. Faça os testes…
Bem, assim finalizamos as dicas e informações sobre a Formatação Condicional, acrescentando para você leitor uma noção geral sobre este assunto. Treine e experimente todas as possibilidades deste excelente recurso, que bem aplicado poderá ajudar você a criar planilhas cada vez mais elaboradas…
Utilize a sua criatividade e bons trabalhos!
Todos Artigos da Série “Formatação Condicional”
Realçar Regras das Células: Valorize a sua planilha no Excel explorando mais os recursos da formatação condicional (I)
Regras do Primeiro/Últimos: Valorize a sua planilha no Excel explorando mais os recursos da formatação condicional (II)
Barra de Dados, Escalas de Cor e Conjunto de Ícones: Valorize a sua planilha no Excel explorando mais os recursos da formatação condicional (III)
até mais… [ byALF ]



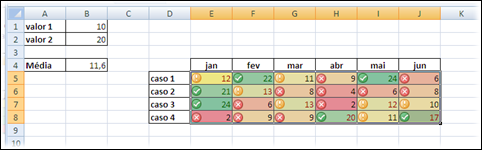





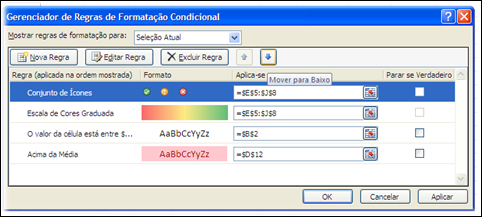



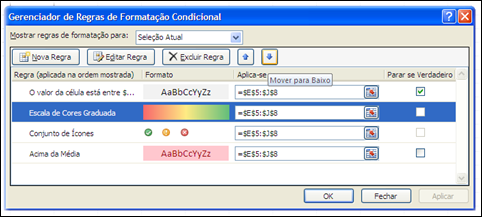

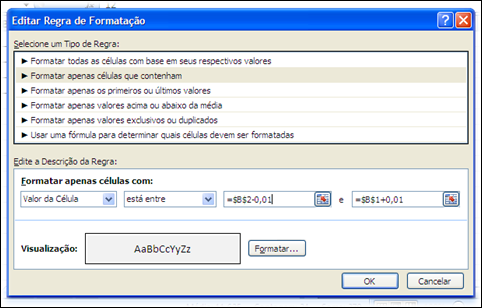

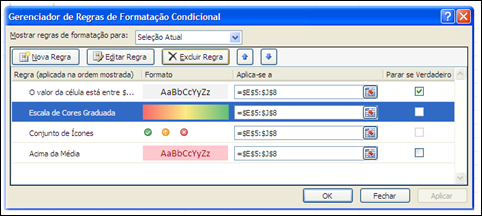









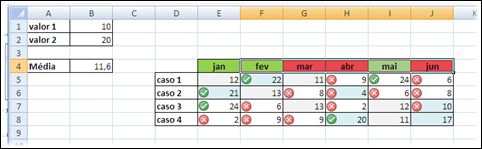
Nenhum comentário:
Postar um comentário