
Crie maneiras para visualizar melhor a sua planilha com a formatação condicional (III)
No artigo anterior da série, Valorize a sua planilha no Excel explorando mais os recursos da formatação condicional (II), ressaltamos as Regras de Primeiros/Últimos. Neste artigo mostraremos exemplos para o uso de Barras de Dados, Escalas de Cor e Conjunto de ícones.
Para quem não leu o primeiro e o segundo artigo da série, lembramos que a formatação condicional tem como objetivo principal diferenciar células com base nos valores da planilha. A diferenciação poderá ser através de cores ou ícones (recursos incluídos no office 2007 e 2010), melhorando a visualização e o entendimento da mesma.
Recomendamos que leia e siga os exemplos do primeiro artigo e do segundo artigo, antes de dar sequência a este. Para isto, clique nos links abaixo:
Valorize a sua planilha no Excel explorando mais os recursos da formatação condicional (I) – Realçar Regras das CélulasValorize a sua planilha no Excel explorando mais os recursos da formatação condicional (II) – Regras de Primeiros/Últimos
Utilizando a formatação condicional automática (III)
3) Barras de dados
Selecione a célula ou células e acesse: [Início] [Formatação Condicional] e [Barras de Dados]

Barras de Dados
Exemplo 1: No nosso exemplo, vamos realçar células de acordo os valores, onde a barra mais longa representa o valor mais alto.
Selecione as células C2:C11, e em [Barras de Dados] escolha a cor para o preenchimento.

Pronto, veja como ficou a planilha deste exemplo:

Se desejar outras cores, clique em [Mais Regras]

Em [Cor da Barra] escolha a nova cor de clique no botão [OK].

4) Escalas de cores
Selecione a célula ou células e acesse: [Início] [Formatação Condicional] e [Escalas de Cores]

Exemplo 2: No nosso exemplo, vamos realçar células com escalas de cores (2 ou 3 cores), diferenciando os maiores e os menores valores da tabela.
- Valores mais altos = Escala de cor Verde
- Valores intermediários = Escala de cor Amarela
- Valores mais baixos = Escala de cor Vermelha
Clique sobre as cores escolhidas. Veja como ficou então a planilha do exemplo:
Observe que os valores mais altos ficam com o tom mais forte. O mesmo acontece com os valores mais baixos e os intermediários. No caso dos valores mais baixos, o menor valor tem o tom mais forte.
5) Conjunto de ícones
Selecione a célula ou células e acesse: [Início] [Formatação Condicional] e [Conjunto de Ícones…]
O conjunto de ícones funciona como as escalas de cor, só que identificando os maiores e os menores valores através de ícones.
Exemplo 3: No nosso exemplo, vamos realçar células com ícones (3 a 5 ícones), diferenciando os maiores e os menores valores da tabela, conforme as regras abaixo:
- Valores mais altos = Seta verde para cima
- Valores intermediários = Setas em amarelo (3 setas)
- Valores mais baixos = Seta vermelha para baixo
Selecione as células E5:J8, e em [Conjunto de Ícones] escolha o conjunto de 5 setas coloridas.
Clique sobre os ícones escolhidos e pronto. Veja o resultado do nosso exemplo abaixo:
Observe que os valores intermediários possuem 3 tipos de setas: valores próximos à média, valores um pouco acima da média e valores abaixo da média.
Você também poderá mesclar realces coloridos com conjuntos de ícones. Veja o exemplo abaixo (Faça os testes também…).
Neste exemplo foi utilizado escala de cores e conjuntos de ícones. No entanto, você poderá utilizar várias regras na mesma célula, desde que facilite a visualização e o entendimento da planilha. Porém, não exagere…
Conjunto de ícones Excel 2007 X Excel 2010
No Excel versão 2010 pouco foi alterado em relação à versão 2007 quando tratamos de Formatação Condicional. Apenas foram acrescentados alguns novos conjuntos de ícones. Veja o que mudou:
Excel 2007 Excel 2010
Em todos os exemplos, se for alterado qualquer valor das células configuradas com a formatação condicional, a planilha irá se ajustar automaticamente às regras de formatação pré-estabelecidas.
No próximo artigo veremos como Localizar a Formatação e como definir Regras Manualmente (Gerenciar Regras, Novas Regras ou Mais Regras). Neste artigo vimos: Barras de Dados, Escalas de Cor e Conjuntos de Ícones.
Todos Artigos da Série “Formatação Condicional”
1) Realçar Regras das Células: Valorize a sua planilha no Excel explorando mais os recursos da formatação condicional (I)
2) Regras do Primeiro/Últimos: Valorize a sua planilha no Excel explorando mais os recursos da formatação condicional (II)
3) Barra de Dados, Escalas de Cor e Conjunto de Ícones: Valorize a sua planilha no Excel explorando mais os recursos da formatação condicional (III)
4) Localização e Regras Manuais: Valorize a sua planilha no Excel explorando mais os recursos da formatação condicional (IV)
até mais… [ byALF ]


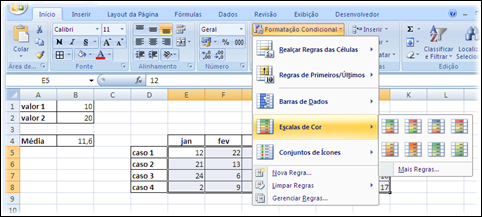
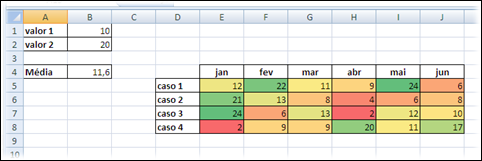
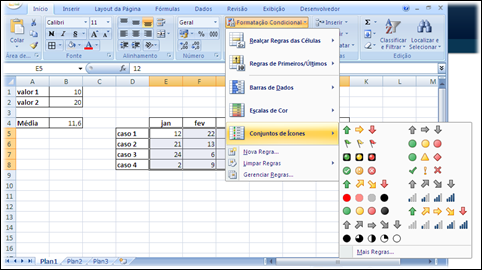



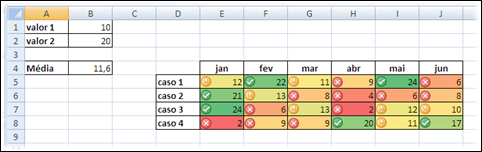


Nenhum comentário:
Postar um comentário