Gere banners profissionais com o Free Banner Maker
Para gerar banners estáticos rapidamente, nada melhor do que o BannerFans – Free Banner Maker, um aplicativo online super bacana que cria banners de vários tamanhos, com grande variação de fontes, cores e efeitos.
O aplicativo permite também inserir imagens do seu PC ou diretamente da net, através do URL. Gera códigos para diversas aplicações, inclusive a caixa “link-me”, ou se preferir pode fazer o download da imagem gerada para o seu computador.
Totalmente gratuito, você ainda poderá se registrar no site e compartilhar seus banners para milhares de usuários. E o melhor, tudo em português!
Criando um banner
Acesse o site: www.bannerfans.com
Se o blog estiver em inglês, altere para português, como mostra a figura abaixo:
Vá para <Layout> na barra de ferramentas, e defina as dimensões, cores e modo do gradiente…
Para visualizar as modificações, clique em <Atualizar meu banner> na barra inferior.
Se não gostar, vá fazendo modificações até encontrar a formatação ideal.
Veja a visualização do nosso exemplo, nesta primeira etapa…
Alterando e Inserindo Textos
Para definição do texto, na barra de ferramentas vá para <Texto>. Coloque o seu texto e defina a fonte, tamanho, cor e rotação (para cada linha) clicando no símbolo <>>.
O aplicativo permite criar até 6 linhas, ou seja, 6 palavras ou frases com fontes, cores e efeitos diferentes.
No nosso exemplo escolhemos Verdana Bold (Line 3) e Verdana (Line 4).
Nota: O site BannerFans possui uma variedade bem extensa de fontes possibilitando ao usuário criar banners diversificado e profissional, sem precisar recorrer a programas mais complexos…
Para alterar o tipo de fontes, clique na barra de links superior. Abaixo, mostramos os tipos de fontes do link <3D>
Para posicionar o texto no banner, clique em <Atualizar meu banner> na barra de menu inferior.
Depois clique no texto e arraste-o na posição desejada. Veja o exemplo abaixo:
Criando efeitos no texto
Na barra de ferramentas clique em <Efeitos>. Nas respectivas linhas do seu texto, no nosso exemplo Line 3 e Line 4, defina Sombra, Distância e Cor, e depois, Esboço de Texto e Esquema de Cores (para o esboço de texto), se desejar.
Para visualizar, clique em <Atualizar meu banner> na barra de menu inferior. Veja nosso exemplo como ficou:

Definindo borda e formado do arquivo
Para definir a borda do banner, entre em <Border> na barra de ferramentas. Selecione Estilo de borda, Cor, Tamanho, Distância e Brilho.
Para visualizar, clique em <Atualizar meu banner> na barra de menu inferior, veja nosso exemplo:
Pronto, agora com o banner pronto, defina o formato do arquivo do seu banner. Clique em <Formato> e escolha .PNG, .JPG ou .GIF e clique em <Atualizar meu banner> no menu inferior.
Obtendo o seu banner
Na barra inferior, você poderá obter o seu blog clicando em <Banner download> e salvando o arquivo diretamente no seu PC.
Se desejar colocar o banner no seu blog ou site, utilize o botão <Obter os códigos>.
Primeiro defina o link de acesso quando um usuário clicar no seu banner, e clique em <Códigos Update> para atualizar…
Agora escolha o código mais adequado para você utilizar no seu blog, webpages, fórum, ou rede social…
Escolhemos dois exemplos, banner com caixa “link-me”
e somente o banner (bandeira)
Colocando imagem de fundo
Vá para <Layout> na barra de ferramentas, e selecione o modo de fundo como <Eu quero a minha própria imagem>.
Faça o upload da imagem ou especifique uma URL (válido para imagens menores que 450KBytes), depois clique em <Atualizar o meu banner>
Selecione o posicionamento da imagem de fundo no banner…
Nota: Confesso que comigo estes comandos não funcionaram muito bem. Fiz o teste no Firefox 3.6, Internet Explorer 8 e no Chrome 4.1 (com o windows xp). A imagem fica apenas posicionada no centro e não houve preenchimento das cores… Neste caso, inseri um imagem com a dimensão exata do banner a ser gerado… (O site recomenda utilizar o Firefox).
Depois de colocado a imagem do fundo, defina os atributos já mostrados acima, como Texto, Efeitos, Bordas e Formato. Baixe o arquivo ou copie os códigos de publicação.
Veja como ficou o nosso exemplo,
Registrando-se no site
O Free Banner Maker proporciona uma conta gratuita para seus usuários, sendo que você terá a vantagem de criar seus banners e salvar tudo no site, sem ter de armazenar no seu PC, além disso o serviço permite o gerenciamento de todos os seus arquivos salvos.
Para utilizar este serviço, cadastre-se no site e após gerado o seu banner, utilize o botão <Banner Salvar> no menu inferior.
Para gerenciar seus banners, faça o login e clique em <Banners>
Clique na imagem para alterar, excluir ou obter códigos. Para enviar banners prontos e salvos localmente, clique no botão <Upload your own banner>
Opinião
Para quem não tem paciência, não sabe, ou não tem tempo para criar banner em softwares complexos, como o Photoshop por exemplo, o webware BannerFans – Free Banner Maker é uma ótima opção.
O serviço é totalmente gratuito e online (não necessita baixar programas nem plugins), com um excelente banco de dados de fontes para textos e alguns efeitos importantes, o usuário consegue gerar banners de forma rápida e profissional…
O layout é um pouco complicado no começo, mas com a versão em português, o usuário vai facilmente se adaptando aos comandos do aplicativo.
O site também permite a armazenagem dos banners gerados, assim como a edição e geração de códigos online, para você inserir em blogs, webpages, fóruns e sites de relacionamento.
Um ponto negativo, foi quando tentei utilizar os comandos para posicionamento de imagens como fundo. Usando os navegadores Firefox, IE e Chrome não funcionaram corretamente…
Com certeza o BannerFans – Free Banner Maker vale a pena! Experimente você também e comente aqui no Visual Dicas o que achou.
Veja também:
Aprenda a criar banners em Flash rápido e sem complicação
Gere um banner de divulgação do seu blog - rápido e muito fácil
até mais… [ byALF ]

Veja também:



 byALF |
byALF |  domingo, abril 18, 2010
domingo, abril 18, 2010




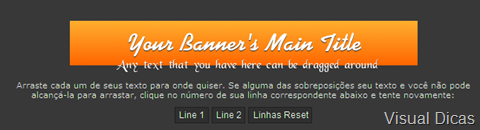
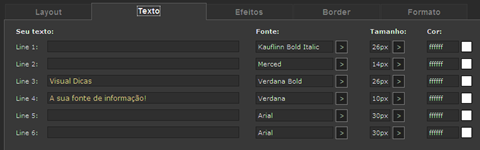
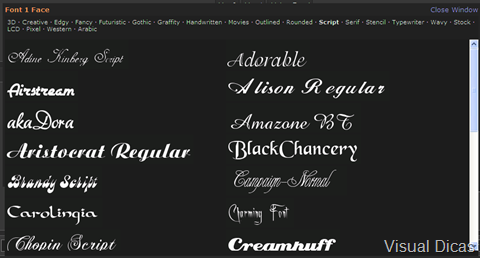










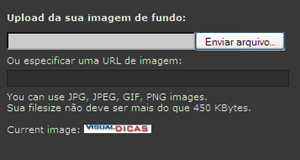
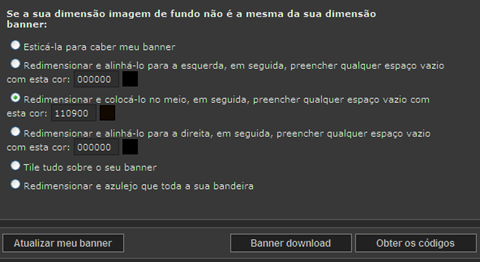


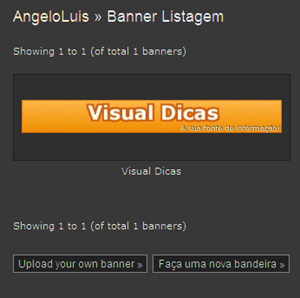









3 comentários:
oo adorei .. *---* http://rockfas.blogspot.com
adooorei *-* http://rockfas.blogspot.com
Boa noite, muito boa a sua dica, estou no começo e me ajudou muito. Obrigado.
Postar um comentário