Windows 8.1
Se você já usa o Windows 8 e ainda não atualizou para a versão Windows 8.1, veja nesse artigo como atualizar para a nova plataforma da Microsoft.
ATENÇÃO: Se o seu computador já possui o Windows 8.1, saiba como atualizar para a versão mais recente, o Windows 8.1 Update (atualização obrigatória da Microsoft). Leia o nosso artigo: Como instalar o Windows 8.1 Update.
Além de mais rápido e com uma interface mais fácil de usar, a nova versão do Windows 8.1 final tem ainda uma série de recursos e melhorias em relação à versão anterior. Para quem já possui o Windows 8, a nova versão poderá ser atualizada gratuitamente, conforme mostramos a seguir:
Instalando a nova versão Windows 8.1
Acesse o O Windows 8.1 chegou
1) Clique no botão [Baixar a atualização gratuita].
2) Aguarde alguns minutos para entrar no Windows Store. (Obs.: Você poderá baixar a atualização entrando diretamente no Windows Store).
3) Clique na imagem [Atualize para o Windows 8.1 gratuitamente].
4) Clique no botão [Baixar].
Atenção: Antes de você baixar a atualização é importante ter em mãos o e-mail e a senha da sua conta Microsoft (hotmail, msn, etc.) que você já utiliza.
5) Aguarde alguns minutos… (isto poderá demorar bastante dependendo da sua conexão com a internet).
6) Quando o download terminar, o assistente de instalação informa que o computador precisa ser reiniciado. Salve tudo que estiver fazendo e clique no botão [Reiniciar Agora]…
7) Nesta fase começa o processo de instalação. O computador poderá reiniciado várias vezes automaticamente. Aguarde alguns bons minutos…
Atenção: Nesta fase você não poderá interromper a instalação para não correr o risco de danificar o sistema operacional instalado.
8) Quando a instalação para o Windows 8.1 for concluída, será iniciado o processo de configuração manual. A primeira tela exibe os termos de licença. Clique no botão [Aceito].
9) Nesta tela você deverá clicar em [Usar configurações expressas] para continuar com a configuração padrão. Se desejar, poderá padronizar a configuração do seu jeito clicando em [Personalizar] – para usuários experientes.
10) Agora entre com o e-mail e a senha da sua conta Microsoft (hotmail, msn, etc…). Se você já estava conectado, digite apenas a sua senha…
11) Para verificar a identidade da sua conta Microsoft é necessário que você obtenha um código de confirmação no seu celular ou e-mail alternativo. Para isso, escolha “Como deseja obter este código”. Depois clique em [Avançar].
12) Agora digite o código recebido por e-mail, SMS ou ligação telefônica. Depois clique novamente no botão [Avançar].
Obs.: Se você não conseguir obter o código nesse momento, clique no link [Não posso fazer isso agora]. Depois de instalado a atualização, confirme a sua identidade.
13) Finalmente, clique no botão [Avançar] para usar o SkyDrive como serviço de armazenamento na nuvem e sincronizar seus arquivos do computador com ele.
Aguarde mais alguns minutos para que o sistema instale os novos aplicativos do Windows 8.1.
Pronto, agora clique na tela inicial do seu novo Windows e depois entre com a senha da sua conta Microsoft.
Página de Início
Área de trabalho
Agora é só desfrutar do novo Windows 8.1, mais rápido e mais fácil de usar.



 byALF |
byALF |  quinta-feira, outubro 24, 2013
quinta-feira, outubro 24, 2013








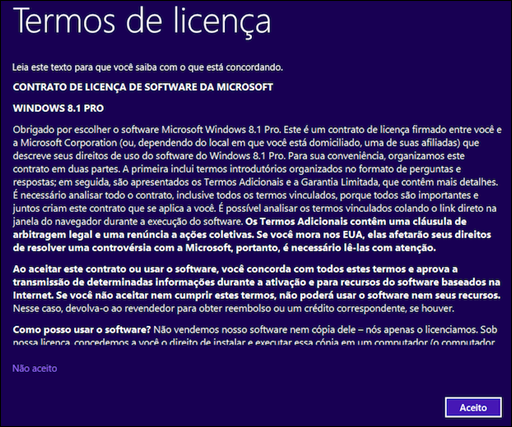

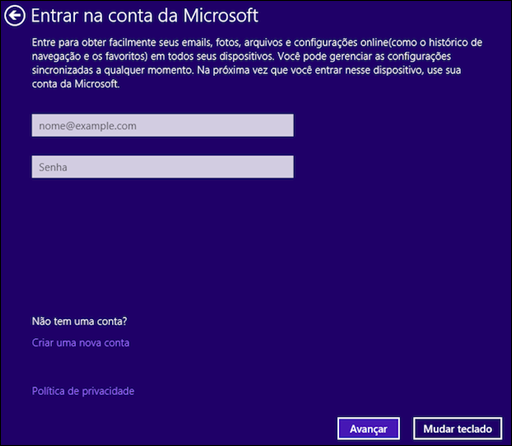















0 comentários:
Postar um comentário