Backup em nuvens
Todo mundo sabe como é importante fazer o backup dos arquivos gravados no PC, tablet ou mesmo no Smartphone. Mas, assim como eu, sempre deixamos para depois e corremos um grande risco de perdermos todos os dados dos nossos equipamentos.
Backup: cópia de segurança é a cópia de dados de um dispositivo de armazenamento a outro para que possam ser restaurados em caso da perda dos dados originais, o que pode envolver apagamentos acidentais ou corrupção de dados.
Hoje em dia temos vários sistemas de backup, mas sem dúvida nenhuma o backup em nuvens é o mais simples e fácil de se utilizar. O backup em nuvens nada mais é que a opção de salvar os nossos arquivos na nuvem. (leia: Computação em nuvem? Já ouvi falar…)
Neste artigo vamos falar um pouco sobre o Dropbox, um aplicativo online que pode ser utilizado como uma excelente opção de backup, sincronizando os arquivos do seu computador automaticamente com a cópias gravadas na nuvem (servidor externo).
Dropbox, uma solução simples para backup
O Dropbox é formado basicamente por um software que se instala no seu computador criando uma pasta sincronizada através da internet com o servidor externo do aplicativo. Assim seus arquivos quando copiados para esta pasta ficam armazenados automaticamente na nuvem também. Atualizando esses arquivos no computador, o Dropbox atualiza imediatamente as cópias no servidor mantendo os arquivos do backup sincronizados com o do seu PC.
O Dropbox permite também que você acesse seus arquivos na nuvem em qualquer lugar que tenha uma rede de internet. Com apps para smartphones e tablets você poderá acessar seus arquivos em qualquer dispositivo móvel, além do computador, em qualquer lugar do planeta.
A versão gratuita do Dropbox tem a capacidade de armazenamento de 2 GB, mas poderá ser ampliada até centenas de vezes na versão paga. Entretanto, acredito que a versão gratuita é suficiente para você armazenar seus dados (textos e planilhas).
A grande vantagem do Dropbox é o seu sistema automático. Uma vez instalado você não precisará mais pensar nesta assunto, pois basta estarmos online que o aplicativo se encarrega de sincronizar a pasta do computador com a pasta externa. Assim, se perdermos ou apagarmos a pasta no computador acidentalmente, todos os arquivos continuarão seguros no servidor.
Instalando o Dropbox
Acesse o site: www.dropbox.com
Se você ainda não possui o Dropbox crie agora uma conta.
Preencha todos os campos obrigatórios, Nome, Sobrenome, Email e Senha. Não esqueça de ler e marcar a opção Concordo com os Termos do Dropbox. Depois clique em [Criar Conta].
Escolha um plano para o seu Dropbox. No nosso exemplo vamos escolher o plano Gratuito com 2GB de espaço, clicando em [Continuar].
Clique em [Download] para baixar o instalador (arquivo dropboxInstaller.exe).
Depois de completado o download, clique no arquivo baixado (dropboxInstaller.exe) para baixar e instalar o software.
Aguarde o Assistente de instalação do Dropbox.
Na janela Configuração do Dropbox, digite o e-mail e a senha da sua conta no e clique no botão [Acesse sua conta].
Obs.: Caso a janela de Configuração do Dropbox não aparecer, clique no ícone da barra de tarefas.
Boa notícia, seu espaço poderá ser aumentado para 2,5 GB. Clique no botão [Abrir minha pasta do Dropbox].
Pronto, agora todos arquivos e pastas que você adicionar na pasta Dropbox estarão vinculados no aplicativo Dropbox.
Para mais informações de uso, leia o arquivo Introdução.pdf (que aparece na pasta)
Usando o Dropbox
Para abrir a pasta Dropbox rapidamente, de um duplo clique no ícone que aparece na barra de ferramentas.
Para adicionar uma pasta ou um arquivo, basta arrastá-los para a pasta Dropbox. (Utilize a pastra Dropbox como uma pasta normal do Windows).
Espere todos arquivos serem movidos. Para acessar os arquivos no servidor, aguarde o Dropbox fazer a atualização.
Obs.: Círculo verde com sinal de visto : Todos os arquivos do seu Dropbox estão atualizados.Círculo azul com setas: Arquivos estão sendo atualizados no seu Dropbox. Na figura abaixo a pasta Arquivos SWF e o arquivo Indrodução.pdf estão atualizados no servidor do seu Dropbox, ou seja, possuem o círculo verde com sinal de visto.
Abrindo o servidor online do Dropbox
Para recuperar seus arquivos, ou mesmo acessá-los em qualquer computador via download, siga os passos abaixo:
Entre no site www.dropbox.com e faça o login com o e-mail e a senha do sua conta.
Em Arquivos você encontrará todas pastas e documentos vinculados com o seu PC.
Para recuperar um documento basta clicar no arquivo desejado. No nosso exemplo o arquivo que escolhemos está dentro da pasta Arquivos SWF.
Clique em [Baixar] para recuperar o seu arquivo ou obtê-lo em qualquer máquina com internet.
Sincronizando sua pasta em outro computador
Em outro computador, acesse o site: www.dropbox.com
Clique em [acesse à sua conta]
Faça o login. Digite o e-mail e senha da sua conta e clique no botão [Acesse sua conta].
Acesse a sua página no servidor externo do Dropbox.
No canto direito, clique na seta e selecione instalar.
Repita as operações de instalação do software como mostramos anteriormente. Você então terá uma pasta Dropbox em outro computador sincronizado com os seus arquivos originais.
Instale o Dropbox em quantos computadores desejar, desde que você tenha uso exclusivo. Jamais instale o programa em computadores públicos.
Você também poderá instalar apps no seu smartphone ou tablet, que mostraremos como fazer em um outro artigo.
Bom trabalho!



 byALF |
byALF |  segunda-feira, setembro 01, 2014
segunda-feira, setembro 01, 2014


















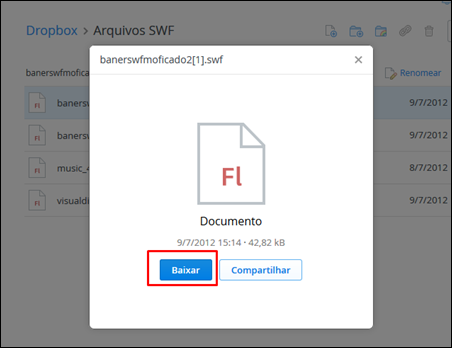













0 comentários:
Postar um comentário