Proteção contra o FireSheep na Internet.
FireSheep para quem não conhece é um plug-in para o Firefox que, em redes públicas Wi-Fi, permite acessar as contas de outros usuários da mesma rede. Desta forma quem utiliza o o Firesheep, “transforma seu computador em um interceptador de sinais Wi-Fi e permite a captação e decodificação dos dados que transitam em espaços públicos, como aeroportos, shoppings ou cafeterias, dando visibilidade e acesso às diversas redes sociais, como o Twitter, Wikipédia, Myspace, Facebook, WordPress e o Live da Microsoft”, é o que diz Rafael Bandeira colaborador do site andafter.org.
Basta apenas um clique e pronto. Está feita a captação dos dados dos usuários da rede “hackeada”. Veja abaixo um exemplo do FireSheep em ação.
Como se pode observar, com a extensão FireSheep qualquer pessoa poderá se tornar um Hacker, o que é muito perigoso e prejudicial para a segurança da internet.
Para driblar isto, uma das saídas para quem usa redes públicas (mas acredito que para todos usuários da internet também), é utilizar a extensão HTTPS Everywhere (para o Firefox) ou Secure sites (para o Chrome), que força o acesso de serviços como o Twitter e o Facebook a utilizar o protocolo SSL/HTTPS (o mesmo que é utilizado em sites seguros, como os sites de bancos, por exemplo). Desta forma, todos os dados do usuário serão criptografados, o que dificultará as ações do FireSheep.
Enquanto aguardamos novas medidas de segurança nas redes sociais citadas acima, nós pobres e leigos usuários poderemos respirar um pouco mais aliviados se utilizarmos as extensões HTTPS Everywhere ou Secure sites no Firefox e no Chrome.
Como instalar as extensões nos navegadores
Como vimos, podemos redirecionar automaticamente o protocolo HTTP para HTTPS apenas instalando a extensão HTTPS Everywhere no Firefox ou Secure sites no Chrome. Veja como a seguir:
Firefox - HTTPS Everywhere
1- Abra o Firefox.
2- Acesse a página Encrypt the Web with the HTTPS Everywhere Firefox Extension.
Clique no botão [Click Here to Encrypt the Web] para fazer o download do arquivo.
3- Clique no botão [Permitir] que aparece abaixo da barra de ferramentas.
4- Clique novamente no botão [Click Here to Encrypt the Web]. Na janela Instalação de extensões e temas, clique no botão [Instalar agora].
 5- Clique em [Reiniciar o Firefox].
5- Clique em [Reiniciar o Firefox].
6- Depois de reiniciado, faça o teste. Na barra de endereços, digite google.com.br que deverá ser redirecionada automaticamente para https://encrypted.google.com/. No caso do Twitter, por exemplo, twitter.com será redirecionado para https://twitter.com.
Obs.: Alguns serviços redirecionados para o protocolo HTTPS podem ter algumas pequenas alterações funcionais, mas mantêm velocidade na transferência de dados normalmente.
7- Para configurar a extensão, clique em [Ferramentas] >> [Complementos].
Encontre a extensão HTTPS EveryWhere em [Extensões] e clique no botão [Opções]. Selecione quais os serviços que você deseja habilitar ou desabilitar o redirecionamento do protocolo HTTP para HTTPS. Para habilitar todos, clique em [Eneable All]. Depois de selecionados os serviços, clique no botão [OK].
Google Chrome - Secure sites
1- Abra o Google Chrome
2- Acesse o link Secure sites.
Clique no botão [Instalar].
3- Clique no botão [Instalar] para confirmar a instalação.
A extensão Secure sites indicará quais os sites que poderão ser redirecionados, mostrando um ícone de alerta na barra de endereços.
4- Vamos fazer um teste para verificar como funciona a extensão. Na barra de endereços do Chrome, digite twitter.com. Observe que aparecerá o sinal de alerta indicando a possibilidade de habilitar o site com o protocolo HTTPS.
Clique no ícone de alerta. Clique no botão [Redirect now and always].
Observe que o endereço twitter.com foi redirecionado para https://twitter.com. Desta forma, automaticamente este endereço ficará habilitado para o redirecionamento toda vez que você entrar no Twitter.
5- Para desabilitar o site clique no ícone [Personalizar e controlar o Google Chrome] e selecione [Ferramentas] e [Extensões].
 Localize a extensão Secure sites. Clique no link [Opções].
Localize a extensão Secure sites. Clique no link [Opções].
Para desabilitar, selecione o endereço do site desejado e delete-o.
Se não desejar que o Secure sites crie o redirecionamento, copie o endereço e cole na caixa [Never redirect to secure], ou na caixa [Assumed no secure version exists] para que o Secure sites não indique este site com o ícone de alerta.
É muito importante cuidarmos da segurança de nossas informações e dados. O redirecionamento de sites (quando possível) é uma ótima opção para isto, principalmente para proteger do FireSheep, hackers e malwares. Pena que os métodos mostrados acima servem apenas para o Firefox e o Chrome. Se alguém conhecer métodos para outros browser, como o Internet Explorer, Safari e Ópera, comentem aqui no Visual Dicas…



 byALF |
byALF |  terça-feira, março 01, 2011
terça-feira, março 01, 2011

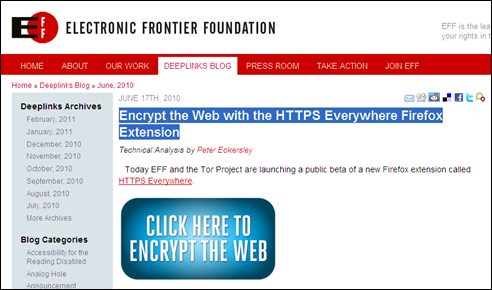







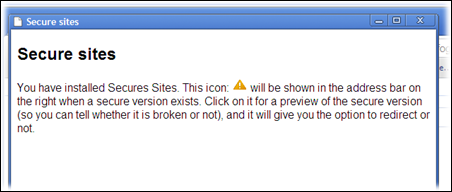










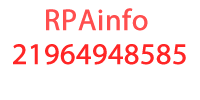



1 comentários:
Been using AVG security for many years, and I'd recommend this product to everyone.
Postar um comentário