Pesquisas e respostas personalizadas para o seu blog
Postagem escrita em 12/09/2019 e atualizada em 11/01/2016.
Veja como criar uma nova pesquisa, através do exemplo abaixo:
1- Entre no Google Docs, acessando http://docs.google.com
Se você não estiver logado, entre com seu e-mail e senha do Google.
3- Clique em [Arquivo], selecione [Novo] e clique em [Formulário].
Observação: Você poderá acessar diretamente o formulário através do link: https://docs.google.com/forms
4) Defina primeiro as configurações do formulário:
Se desejar, marque as caixas de seleção:. Mostra barra de progresso na parte inferior das páginas dos formulários. Permitir apenas uma resposta por pessoa – os participantes deverão ter uma conta no Google. Embaralhar a ordem das perguntas – alterar a ordem das perguntas aleatoriamente
No nosso exemplo não vamos utilizar estes recursos.
5) Preencha o [Título] e [Descrição do formulário] da sua página de pesquisa.
Clique no campo Formulário sem título e digite um nome para o seu formulário. A descrição do formulário é opcional. Pode ser qualquer texto ou alguma informação que ajude seus leitores a preencherem o formulário.
6) Escreva a sua pergunta.
Após digitar o título e a descrição do formulário, desça com o mouse e clique no botão [Editar].
Digite a pergunta em Título da pergunta e o Texto de ajuda.
O texto de ajuda é opcional. Pode ser qualquer texto ou alguma informação que ajude seus leitores a responderem a pergunta. No nosso exemplo não vamos preencher este campo.
7) Defina o tipo de pergunta do seu formulário.
No nosso exemplo vamos escolher Múltipla escolha. Você poderá escolher outros tipos de perguntas para o seu formulário. Se possível, crie um formulário de teste para verificar cada tipo de pergunta disponível no aplicativo do Google.
Coloque agora as opções. Clique no campo [Clique para adicionar uma opção] para acrescentar uma nova opção. Para deletar a opção, clique no [ x ] que aparece ao lado.
Clique no link [adicionar “Outro”] para permitir que o leitor escolha uma outra opção. Neste caso ele poderá digitar uma resposta própria.
Depois de todas as opções digitadas, clique no botão [Concluído].
Veja como ficou o esboço da nossa pesquisa.
8) Adicionar uma nova pergunta
Clique no botão [Adicionar item]. Repita as operações anteriores para criar uma nova pergunta.
9) Excluir perguntas
Para deletar perguntas, passe o mouse sobre a pergunta e clique no botão [Excluir].
Você poderá acrescentar e excluir perguntas periodicamente, mantendo sua página de pesquisas sempre atualizada…
10) Visualizar formulário
Para visualizar o seu formulário pronto, clique no botão [Ver formulário publicado].
11) Alterar tema do formulário
Clique no botão [Alterar tema].
Escolha o tema na barra lateral. Se desejar, você poderá altera o layout do tema clicando em [Personalizar].
Após concluído a definição do tema e alterações, clique em [Ver formulário publicado].
12) Colocar opção para os leitores visualizarem a resposta
Clique no botão [Editar perguntas].
Na final da página de edição, marque a caixa de seleção [Publicar e mostrar um link público para os resultados do formulário]. Desta forma, toda vez que o seu leitor responder um formulário, ele terá a opção de visualizar os resultados.
13) Finalizando o formulário.
Para finalizar o seu formulário, clique no botão [Enviar formulário].
13.1) Inserir formulário em um blog ou site.
Clique no botão [incorporar].
Ajuste as dimensões de largura e altura desejadas. Copie e cole o código HTML no seu blog ou site.
Depois clique em [Voltar para outras opções – Enviar formulário]
DICA: Utilize o Squids Editor para visualizar o seu formulário. Copie o código no lado esquerdo. Clique no botão [Enviar código]. Agora é só ir alterando os valores de width (largura) e height (altura) do código HTML até encontrar a dimensão ideal. Copie o código e cole no seu blog ou site.
13.2) Link para abrir a pesquisa online.
13.4) Concluir formulário
Clique no botão [Concluído].
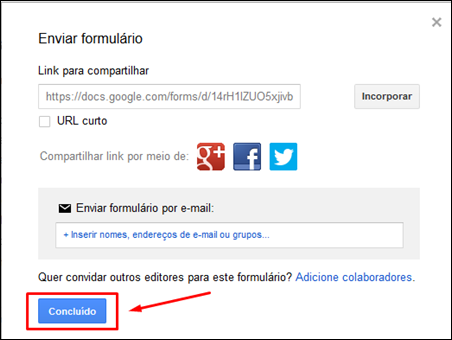 Defina onde deixar suas respostas. Você poderá criar uma planilha excel para isto, clicando no botão [Criar]. Se preferir, poderá definir em [Manter as respostas somente no Formulários Google]. Para mais informações, clique no link: Saiba mais.
Defina onde deixar suas respostas. Você poderá criar uma planilha excel para isto, clicando no botão [Criar]. Se preferir, poderá definir em [Manter as respostas somente no Formulários Google]. Para mais informações, clique no link: Saiba mais.
No nosso exemplo vamos criar uma nova planilha.
Todas respostas ficarão disponíveis em uma planilha no seu Google Docs.
Para acessar a planilha, volte para a edição do formulário e clique no botão [Ver respostas].
14) Respondendo o formulário online
Acesse o link criado para o seu formulário. Responda o questionário e clique no botão [Enviar].
Clique no link [Ver respostas anteriores].
Veja o relatório das respostas.
15) Editando seus formulários
Acesse o link: https://docs.google.com/forms e faça o login.
Clique sobre o formulário que você deseja editar.
Para remover ou renomear clique nos 3 pontos verticais ao lado do título do formulário.
16) Acessando o novo Formulário Google (novo layout)
Volte para a página de edição do formulário como vimos no item anterior. Clique no link [Conheça o novo Formulários Google].
Este é a nova página de edição do formulário Google Docs. Mostraremos como utilizar este novo formulário em um outro artigo.
Para voltar ao padrão antigo, clique no ícone que aparece no canto inferior esquerdo da tela.
Acompanhe nossa página de pesquisa acessando: Pesquisa Visual Dicas

Veja também:
Para inserir códigos HTML diretamente no Blogger ou Wordpress, leia os tutoriais:
Como instalar um Widget no seu Blog -(Blogger)
Como inserir Widgets no Wordpress sem a instalação de plugins



 byALF |
byALF |  terça-feira, janeiro 12, 2016
terça-feira, janeiro 12, 2016









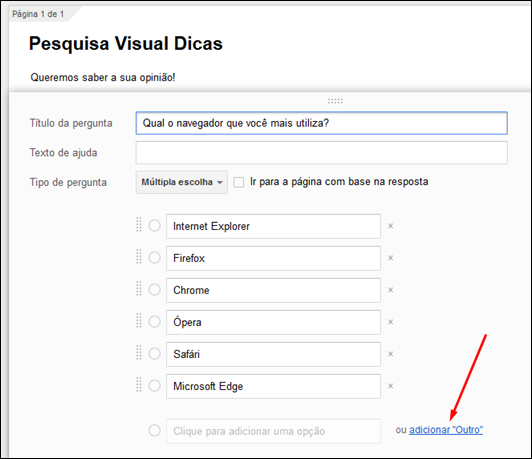






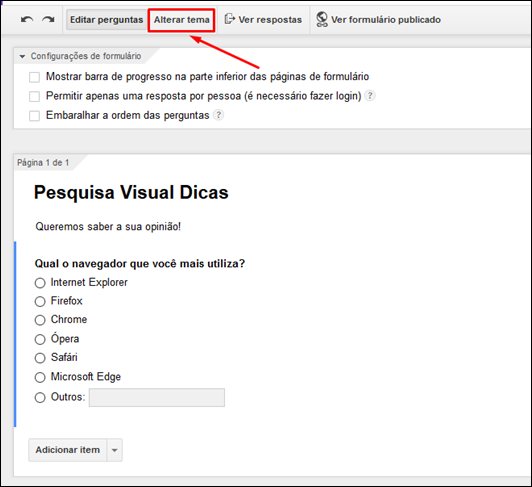




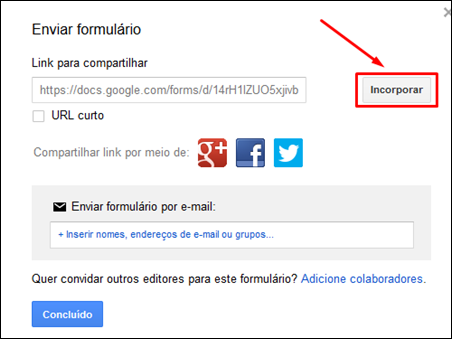



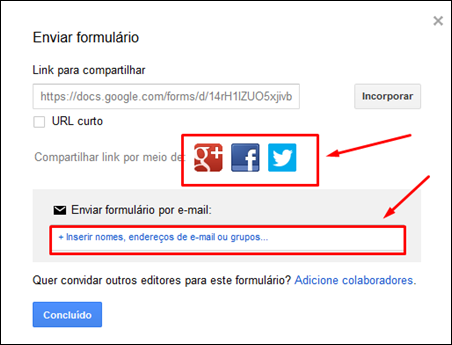


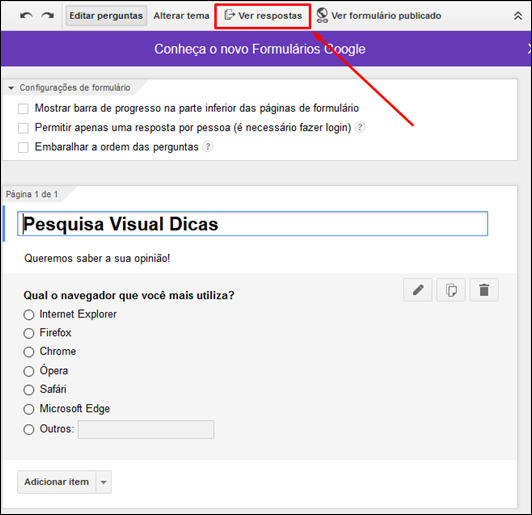
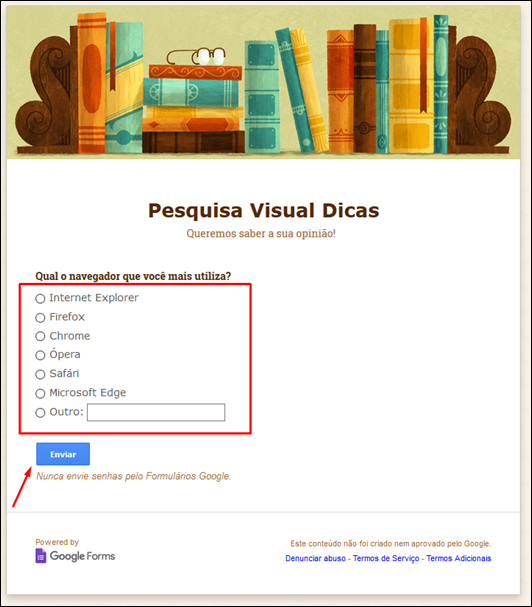
















0 comentários:
Postar um comentário