Por que Validar dados?
Muitas vezes quando alguém digita em uma planilha do Excel pode acabar informando um valor diferente daquele que deveria ser digitado.
Para resolver esta situação, o Excel possui o recurso Validação de Dados, algo que parece ser complicado, mas realmente não é.
Neste artigo vamos mostrar como validar células de acordo com o conteúdo de uma lista de informações inseridas em uma planilha do Excel, como mostramos a seguir:
Validando dados no Excel
Para demonstrarmos como validar uma célula ou mais células no Excel vamos criar uma planilha de exemplo onde teremos alguns municípios do brasil e deveremos digitar os estados correspondentes, mas de forma validada. Veja o nosso exemplo abaixo:

Para fazer o download da nossa planilha de exemplo clique em: download
1) Selecione uma ou mais células para validar (local onde deverão ser inseridos os dados).
2) Clique na guia Dados da planilha.
2) Na guia Dados, no grupo Ferramenta de Dados, clique em Validação de Dados.
Ou selecione Validação de Dados se abrir a caixa de seleção…
3) Em Validação de dados, na guia Configurações, na caixa Permitir, selecione Lista.
4) Ainda na guia Configurações, na caixa Fonte, digite os valores da lista separados por vírgulas ou selecione a célula ou as células onde estão digitados os valores para a validação.
Obs1.: No nosso exemplo selecionamos os valores digitados que aparecem nas células com fundo verde.
Obs2: Mantenha marcado a caixa de seleção Menu suspenso na célula para facilitar a inserção de dados na sua planilha.
5) Crie uma mensagem de erro. Clique na guia Alerta de erro. Selecione Parar em Estilo. Digite um Título e a Mensagem de erro. Depois de tudo finalizado, clique no botão OK.
Obs.: O alerta de erro é opcional. Ignore se desejar.
Utilizando as células validadas
Após realizado a validação das células, vamos digitar os valores. Veja no nosso exemplo quais células que foram validadas.
Digitando os dados
Para testarmos a validação, vamos digitar um valor diferente dos valores que foram definidos como fonte para a validação. Começamos com a palavra “baia” ao invés de “Bahia”.
Como a palavra se difere da lista de validação, observaremos que aparecerá o nosso alerta de erro. Você deverá digitar uma nova palavra novamente…
Para fazer o download da nossa planilha de exemplo clique em: download
Utilizando o Menu suspenso
Outra forma de inserir os dados nas células validadas é utilizar o Menu suspenso, onde você encontrará todas os dados da lista de validação.
Selecione a célula que você deseja inserir o valor e clique na seta para abrir a caixa de opções. Selecione a opção desejada. No nosso exemplo vamos selecionar “São Paulo” como mostra a imagem abaixo:
Alterando ou Excluindo a validação
Para alterar ou excluir a validação, basta selecionar as células que você deseja realizar a operação. Na guia Dados clique em Validação de dados
Faça as alterações desejadas e clique no botão OK na guia Configurações.
Se desejar excluir a validação, na guia Configurações clique em Limpar Tudo.
Para saber mais clique em Aplicar validação de dados a células



 byALF |
byALF |  segunda-feira, maio 29, 2017
segunda-feira, maio 29, 2017





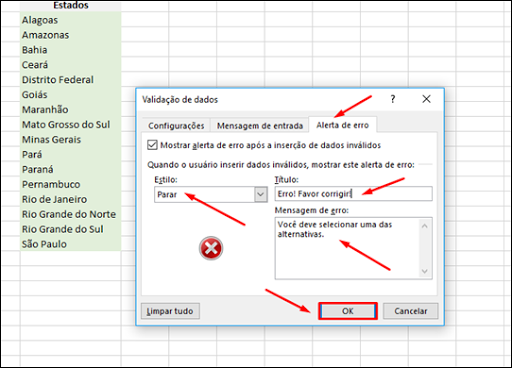















0 comments:
Postar um comentário