Aprenda combinar duas imagens usando os recursos do Photoshop
Use camadas (ou layers) para fazer montagens a partir de imagens diferentes e obter uma totalmente nova.
Você já deve ter visto por aí imagens de cenas que, na realidade, não existem, tal como duas pessoas que nunca estiveram juntas mas que aparecem lado-a-lado, ou ainda uma determinada paisagem na qual um objeto, pessoa ou figura estejam juntos, sem que na realidade estivessem lá no momento do clique.
Mágica? Que nada, apenas resultado de uma montagem obtida a partir do recurso de camadas (layers), disponível na maior parte dos editores de imagem.
Por que usar camadas?
A grande vantagem de trabalhar com camadas distintas é que as ações que efetuarmos serão aplicadas somente à layer que selecionamos.
A melhor forma de comprender como elas funcionam é na prática. Vamos supor que se queira pegar os dois cenários abaixo e fazer uma composição deles.
Selecione as imagem a serem mescladas
A primeira coisa fazer é determinar qual imagem será a base a partir da qual você irá fazer a montagem. Em nosso exemplo, vamos usar a imagem que não possui montanhas ao fundo.
Agora será necessário criar uma nova camada - layer - que irá conter a segunda imagem. Há duas formas de fazer isso. Clique sobre a segunda e como a ferramenta Move Tool selecionada, arrasta a imagem e solte-a sobre a imagem de base.
Note que na janela de controle de camadas surge uma nova camada, correspondente à imagem que você moveu:
Layer: ao mover uma imagem sobre a outra, o editor
cria uma nova camada para acomodá-la
Outra opção é clicar no ícone Create a new layer, que fica na parte de baixo da barra de ferramenta de layers. É o segundo ícone da direita para a esquerda. Ou ainda clicar em Layer, New, Layer e depois em Ok.
Como as camadas se sobrepõem, o resultado obtido, ainda intermediário, será igual à imagem que foi adicionada.
Elimine o que não se quer
Como o objetivo final é obter uma imagem que corresponde a uma combinação das fotos originais, deve-se fazer desaparecer partes da segunda camada.
O uso da função Opacidade (Opacity) fará com que a camada ativa comece a ficar transparente como um todo - e não é esse o resultado esperado.
A saída, então é utilizar o recurso da borracha, disponível na barra de ferramentas da lateral direita (seu ícone é uma borracha). Clique no ícone para ativá-lo e passar o cursor sobre a imagem. Você verá que um círculo será mostrado, correspondente ao tamanho da borracha.
Para alterá-lo ou selecionar o tamanho do 'estrago', clique no botão Brush e modifique os parâmetros apresentados, aumentando ou diminuindo o efeito que será aplicado, para melhor controle.
Borracha: clique e arraste o mouse para apagar partes da camada
ativa, revelando o que está na camada inferior
Com um pouco de prática, você vai adquirir o controle necessário para chegar ao resultado esperado. Veja na imagem abaixo o resultado da aplicação da borracha sobre a segunda camada em nossa foto:
Detalhes: faça experiências até alcançar o efeito desejado
Você pode, agora, salvar sua imagem. Lembre-se que as camadas continuam independentes. Na prática, é como se você tivesse duas 'imagens' dentro de um mesmo arquivo.
A vantagem disso é que se você quiser fazer novas alteração, continuará com cada uma das camadas independentes e acessíveis. A contrapartida é o tamanho do arquivo final, em geral, de muitos megabytes.
Para resolver isso, você pode, mesclar as camadas definitivamente, 'achatando' todas as camadas para que formem apenas uma.
Clique em Layer e depois em Flatten Image. Note que todas as camadas que havia desapareceram, dando lugar a apenas uma camada. Salve a imagem agora e note que ela resulta em um arquivo bem menor.
Fonte: PCWORLD - Dicas



 byALF |
byALF |  segunda-feira, agosto 18, 2008
segunda-feira, agosto 18, 2008




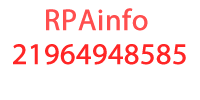



0 comentários:
Postar um comentário