Atenção: o artigo foi atualizado e mantido apenas como histórico (como era o gmail antigamente). Para ler o artigo atualizado clique no link Como inserir marcadores no Gmail e organizar suas mensagens
Trabalhe com marcadores no seu Gmail…
Marcadores (ou categoriais) nada mais são do que grupos de mensagens dispostas em pastas estruturadas que ajudarão você a organizar melhor seus e-mails recebidos. Nelas você poderá classificar suas mensagens por remetente ou assunto, criando um sistema organizado de toda a sua comunicação pessoal ou corporativa da sua empresa. (Para não perder suas mensagens, leia Como fazer backup local do Gmail ).
O Gmail, como você deve saber, é um excelente gerenciador de mensagens eletrônicas online (webmail) que além de ser muito seguro ainda possui vários recursos operacionais que facilitarão o seu trabalho. Marcadores, assunto desse artigo, é um destes recursos disponíveis que com ajuda de filtros, fará todo trabalho de organização das suas mensagens de forma automática. Veja como a seguir:
Criando novos marcadores
Acesse o www.gmail.com
Para fazer o login, coloque o nome de usuário e senha (utilize sua conta do Orkut). Se você não tem uma conta do Google ainda, clique em [Criar uma nova conta].

Com a mensagem aberta, clique no botão com uma [seta] que fica ao lado do botão [Responder] e selecione [Filtrar mensagens semelhantes].
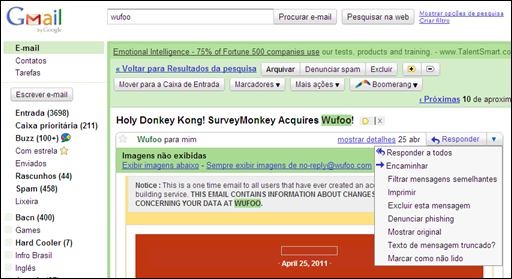
Observe que o filtro vai padronizar um critério para todos as mensagens com o mesmo remetente [De], que no nosso exemplo é noreply@wufoo.com…
Obs.: Você pode definir também como filtro um Assunto ou Palavras, por exemplo. (teste também estas possibilidades – os filtros poderão ser editados ou excluídos depois)
Em [Aplicar o marcador], selecione [Novo Marcador]…

Agora com o novo marcador criado, selecione-o em [Aplicar o marcador]. Para que o filtro funcione também para todas as mensagens anteriores, clique em [Aplicar este filtro também às …..]. Em seguida, clique no botão [Criar filtro].
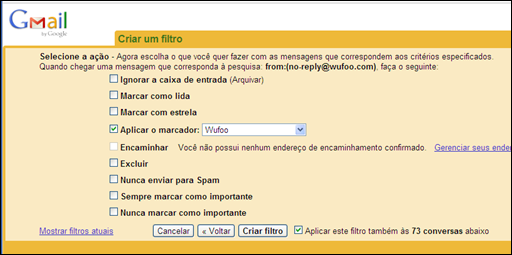

Alterando cor e visibilidade (marcadores coloridos)
No menu lateral, clique na seta que aparece ao lado do marcador. Se desejar, altere a cor e a visibilidade do marcador. Também é possível renomear ou remover (excluir) o marcador nesta janela…
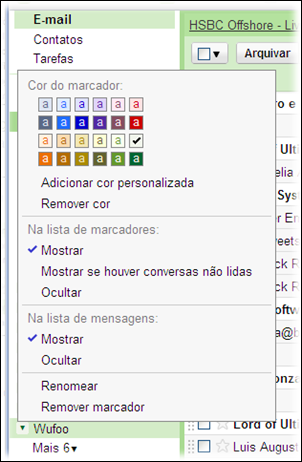
Editando Marcadores e Filtros
Para gerenciar seus marcadores, clique em [Marcadores] e selecione [Gerenciar marcadores].
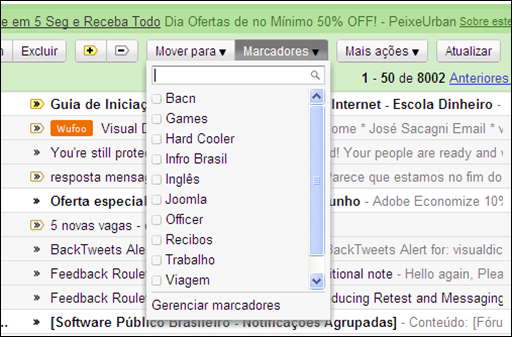
Obs.: A remoção de um marcador não exclui as mensagens marcadas com ele. (fique tranquilo em renomear ou remover seus marcadores)…
Para editar seus filtros, em [Configurações] clique no link [Filtros]
Agora basta escolher o filtro correspondente, e clicar no link [editar] ou [excluir]
Referência: Como usar marcadores (Ajuda do Gmail)
Atenção: o artigo foi atualizado e mantido apenas como histórico (como era o gmail antigamente). Para ler o artigo atualizado clique no link Como inserir marcadores no Gmail e organizar suas mensagens



 byALF |
byALF |  segunda-feira, maio 30, 2011
segunda-feira, maio 30, 2011

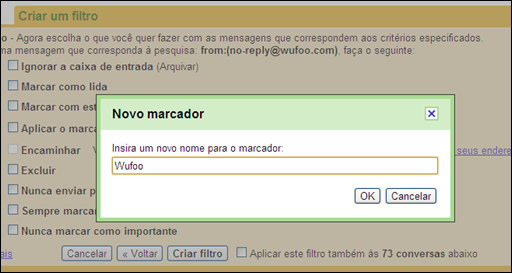

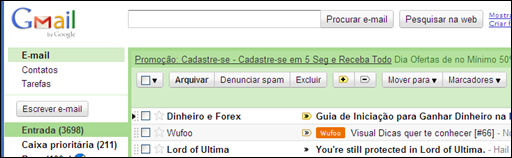

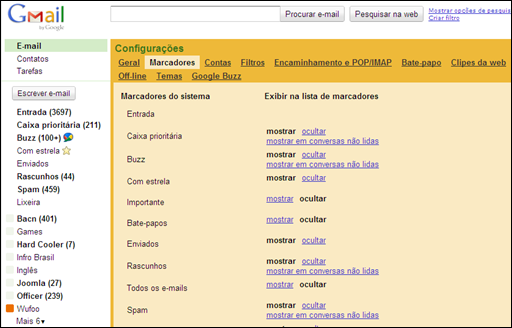










1 comentários:
Tem como fazer esse gerenciamento de marcadores pelo celular?
Postar um comentário