Agora o Word resolve problemas matemáticos
Resolva problemas matemáticos facilmente no Word com o aplicativo Microsoft Mathematics Add. O Mathematics Add é uma poderosa extensão para o Word 2007 ou superior que permite criar e resolver equações e cálculos complexos de matemática, como aritmética, álgebra, derivação, diferenciação, integração, entre outros.
Uma excelente ferramenta para alunos e professores, pois com a extensão é possível incluir no texto a maioria dos símbolos matemáticos utilizados em todas as áreas. Porém, a grande novidade é que agora é possível resolver cálculos matemáticos com apenas um clique…. muito fácil mesmo.
E o melhor, você poderá até criar gráficos dos problemas solucionados.
Realmente este aplicativo impressiona. Não deixe de instalar…
Instalando o Aplicativo
Acesse o site www.microsoft.com/downloads
Altere o idioma e clique no botão [Change].
Depois clique no botão [Fazer Download] para baixar a extensão.
Atenção: O aplicativo pode ser executado no Windows 7, Vista ou XP para no pacote Office 2007 ou superior e é totalmente gratuito.
 Instale o aplicativo (clique no arquivo executável .exe).
Instale o aplicativo (clique no arquivo executável .exe).
 Clique em [Avançar] e [Aceito os Termos de Contrato de Licença] e faça a instalação completa da extensão. Depois clique no botão [Concluir].
Clique em [Avançar] e [Aceito os Termos de Contrato de Licença] e faça a instalação completa da extensão. Depois clique no botão [Concluir].
Se você não tem o Direct X atualizado, o programa automaticamente irá abrir uma janela para a instalação. Clique em [Aceito o Contrato] e instale o software.
Pronto, a sua extensão Microsoft Mathematics Add já está instalada.
Utilizando o Mathematics Add para o Word
Abra o Word 2007 ou superior (no nosso exemplo utilizamos o Word 2010).
Observe que o Word ganhou uma nova aba denominada [Mathematics]. Clique nela.
Escreva o texto que desejar, se estiver fazendo uma apostila, por exemplo, e clique no símbolo [π Equação].
Agora utilizando dos símbolos de Design, escreva a equação ou função matemática desejada. Abaixo, escrevemos uma equação simples do segundo grau.
Se você quiser então deixar a resposta (resultado da equação), clique no botão [Computar].
Clique neste caso, Resolver para x e será mostrado então o resultado desta equação.
Pronto, veja como fica o nosso exemplo.
 Assim você poderá criar uma prova, uma apostila ou trabalhos e teses.
Assim você poderá criar uma prova, uma apostila ou trabalhos e teses.
Para criar um gráfico, selecione a equação e clique no botão [Gráfico] e escolha a opção desejada.
Para ver todos os pontos, clique em [Traçar].
Para inserir o gráfico no texto, clique em [Inserir].
Muito bom mesmo, não? Principalmente para quem gosta ou utiliza a matemática no dia a dia…
Bem agora é com você. Explore todos os recursos desta excelente extensão e bons trabalhos.



 byALF |
byALF |  quinta-feira, março 10, 2011
quinta-feira, março 10, 2011
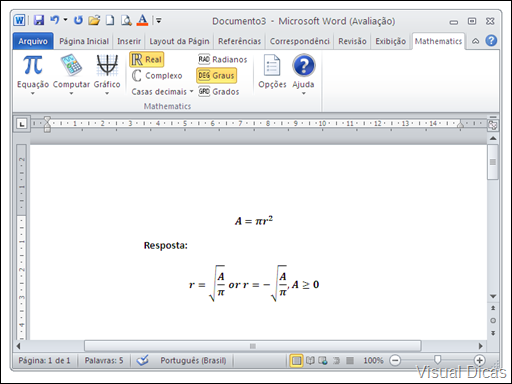
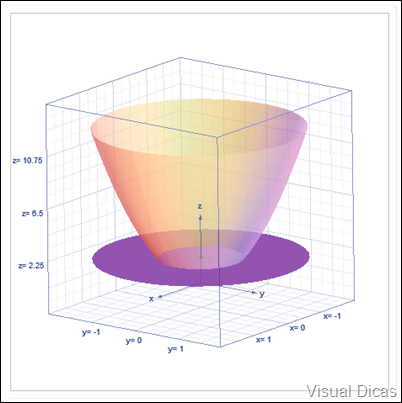


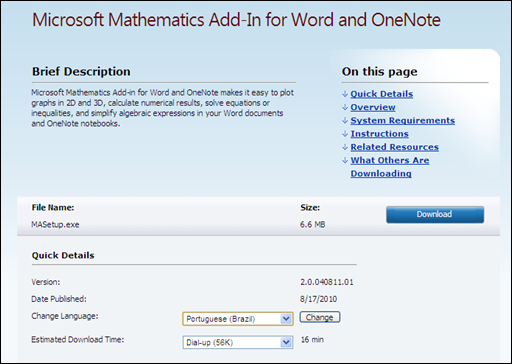




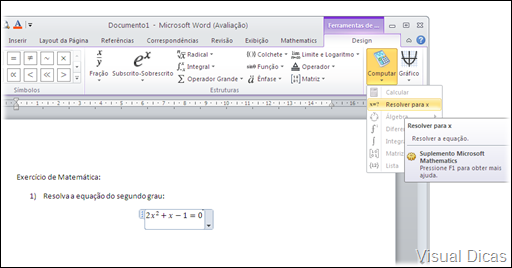

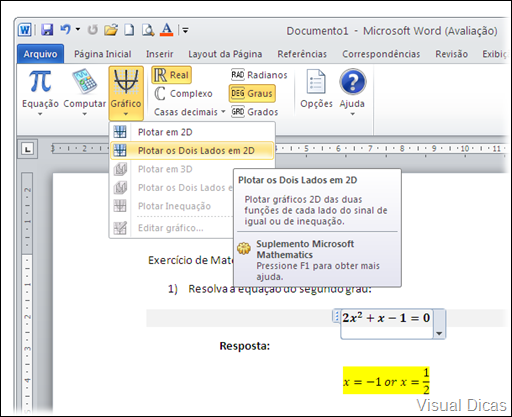











0 comments:
Postar um comentário