Google Site Mobile
Neste artigo vamos mostrar como alterar as configurações básicas do seu Google Site Mobile.
Para quem não conhece ou ainda não criou um Site Mobile (site específico para aparelhos móveis), leia o nosso tutorial: Como criar um site móvel para o Android de graça!
Acessando o seu Google Site Mobile
Se você já possui um Google Site Mobile, acesse o aplicativo: Google Sites.
Para criar um novo Google Site Mobile, leia Como criar um site móvel para o Android de graça!
Se você não estiver logado, entre com seu E-mail e Senha do Google e clique no botão [Login].
Obs.: Se você ainda não têm uma conta do Google, como Gmail, Youtube, Blogger, Google plus, etc, clique no botão [Inscrever-se] que fica no canto superior direito da tela…
Clique no link do Site que você deseja modificar. No nosso exemplo vamos acessar o site Mobile Visual dicas (este site foi criado no tutorial Como criar um site móvel para o Android de graça!)
Pronto, já estamos no site. Agora podemos fazer todas as alterações na configuração do seu Mobile Site, conforme mostraremos a seguir…
Configurando o seu Site Mobile (básico)
1) Alteração do logotipo
Clique no botão [Mais Ações]
No menu, selecione [Administrar site]…
No menu lateral (à esquerda), role a tela até encontrar [Layout da página]. Nesta página, em cabeçalho, clique no link [alterar logotipo].
Clique no botão [Selecionar arquivo] e insira o arquivo de imagem (jpg, pgn ou gif) do seu logotipo.
Atenção: Para que o logotipo fique adequado ao site, é recomendável que tenha as dimensões: 250px largura e 85px de altura.
Depois de selecionado o seu logotipo, clique no botão [OK].
Veja abaixo o nosso exemplo com o logotipo Visual Dicas.
2) Alterando Título e Descrição do Site (editor de conteúdo)
Clique no botão [Editar página].
Utilize o editor de texto para alterar o conteúdo da sua página HOME… O editor funciona de forma semelhante com os editores de texto que você já conhece e utiliza para postagens em sites ou blogs…
Para inserir componentes comuns ou componentes do Google, clique no botão Inserir.
Depois de alterado o conteúdo da página, clique no botão [Salvar].
3) Alterando o Gadget (redes sociais)
Para configurar o Google Gadget entre no editor de página, clicando no botão [Editar página].
De um duplo clique sobre o Google Gadget. Depois clique em [Propriedades].
Preencha as URL’s das suas redes sociais. Para desabilitar um campo, digite a palavra “nada”.
Visualize o gadget em [Visualizar o gadget], teste e se tudo estiver certo, clique no botão [OK] para finalizar as alterações… Se precisar mudar algo, clique em [Voltar para a configuração].
Não esqueça de clicar no botão [Salvar] para confirmar as suas alterações e sair do modo editor.
4) Acrescentando nova página
Para acrescentar uma nova página, clique no botão [Nova página].
Digite o nome da sua página (nome que aparecerá no menu), modelo da página (web, avisos, arquivo ou lista) e selecione o local onde a página irá ficar (nível superior ou nível da página Home). Veja abaixo o nosso exemplo, onde criamos uma página denominada Nossos sites…
Depois de preenchido, clique no botão [Criar].
Utilizando o editor, botão [Editar página], escreva o conteúdo da nova página…
Depois de tudo preenchido, clique no botão [Salvar].
5) Acessar e alterar páginas do site
Para entrar e fazer alterações nas páginas do seu Site Mobile, clique no botão [Mais Ações].
No menu, selecione [Administrar site].
No menu lateral escolha [Páginas]. Em Home, clique no botão [+] para abrir todas páginas ativas do seu site…
Selecione a página que você deseja alterar…
Agora é só clicar em [Editar página] para fazer as alterações…
6) Configurar, Visualizar e Mover páginas
Depois de acessar a página que você deseja alterar, clique no botão [Mais Ações].
No menu, selecione [Configurações da página]…
Defina as Configurações da página, URL da página ou altere o modelo clicando no link [Alterar]. Depois de tudo configurado clique no botão [Salvar].
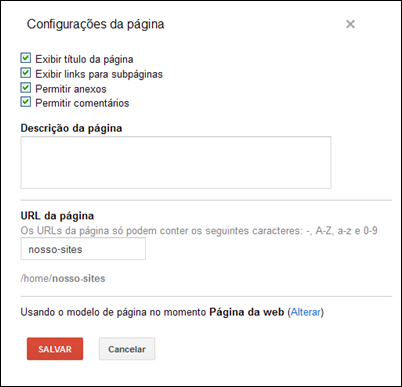 Para visualizar a página, selecione no menu [Mais Ações] e selecione [Visualizar a página como leitor].
Para visualizar a página, selecione no menu [Mais Ações] e selecione [Visualizar a página como leitor].
Veja como o leitor irá ver a sua página…
Para mover a página no site, selecione [Mover página].
Selecione onde você quer mover a página e clique no botão [Mover].
E finalmente, selecione [Excluir página] para deletar a página selecionada.
Clique no botão [Excluir]…
Considerações
Bem, como podemos ver o Google Sites possui muitos recursos onde pudemos ver apenas alguns deles. Ao longo das publicações do Visual Dicas vamos falar mais sobre o Google Mobile Site mostrando se possível, todos recursos deste excelente CMS - Content Manager System (Sistema de gerenciamento de conteúdos).
Se você ainda não tem um site para dispositivo móvel, leia: Como criar um site móvel para o Android de graça!
Para visualizar o seu site e ver como ele aparecerá nos dispositivos móveis, leia: Veja como o seu site (blog) aparece nos aparelhos móveis
Se você tem um Blogger, saiba como adequá-lo para aparelhos móveis. Leia o nosso artigo: Como adequar o seu Blogger para aparelhos móveis.
Para criar sites com o Google Sites para PC, leia: Como fazer um site de maneira rápida, fácil e gratuita



 byALF |
byALF |  sábado, setembro 22, 2012
sábado, setembro 22, 2012![image_thumb[1] image_thumb[1]](http://lh6.ggpht.com/-qJnavfdbobc/UF4s24dYsgI/AAAAAAAAjhY/5Z2WHndKD00/image_thumb1%25255B2%25255D.png?imgmax=800)


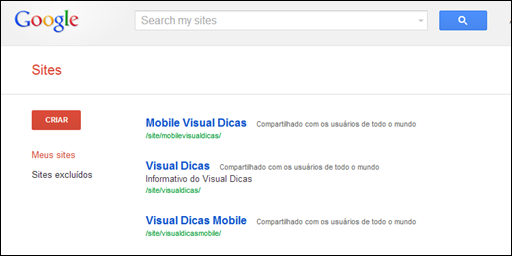






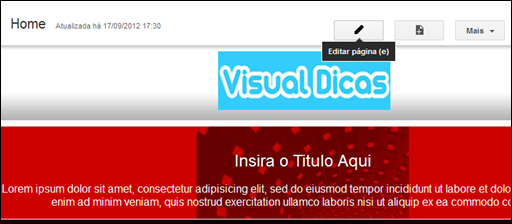







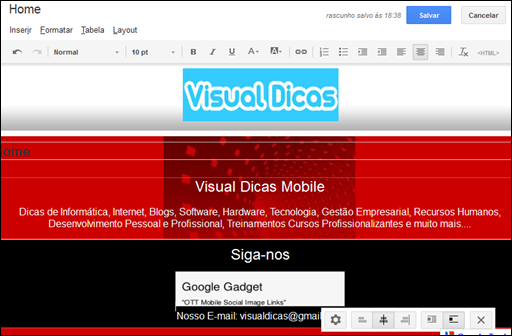

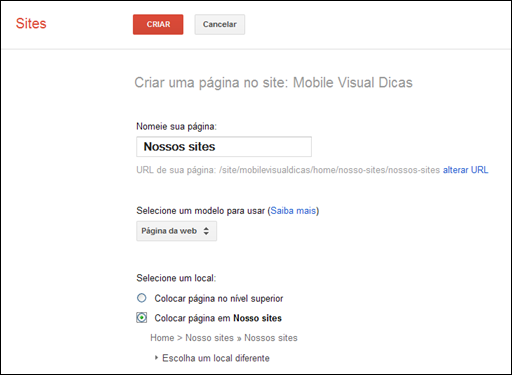


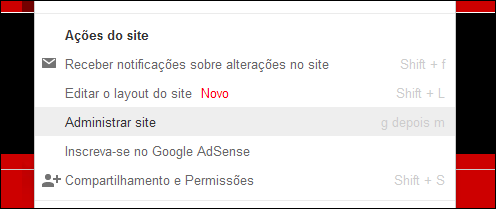
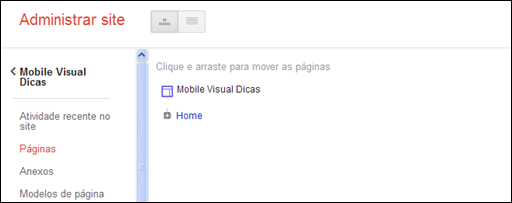




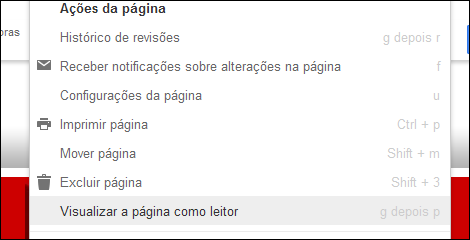
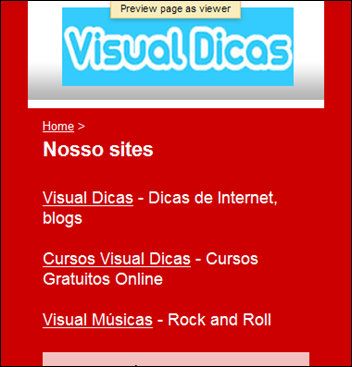

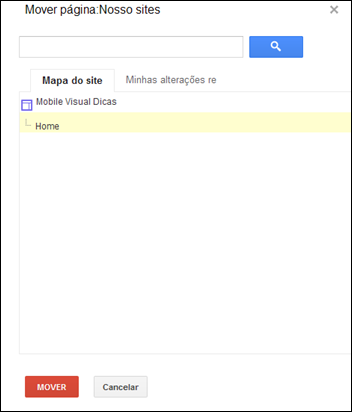












0 comentários:
Postar um comentário