“Cercas” para ícones
Uma solução para você organizar a bagunça de ícones em seu desktop é utilizar o programa Fences, que em inglês quer dizer cercas ou cercados. Isto mesmo, o software define áreas no desktop para os aplicativos, conforme o tipo de programa, criando “cercas” virtuais que ficam sem destaque, até que se passe o mouse sobre elas.
Você poderá criar quantas cercas forem necessárias, tornando o desktop muito mais uniforme, e o seu computador muito mais organizado…
O programa possui as versões Free (totalmente gratuita) e a Pro (paga) que acrescenta vários recursos de automatização e templates. Entretanto, a versão Free dá conta no recado para quem não é muito exigente….
Experimente… Vale a pena!
Instalando o Software

Acesse o link: http://www.stardock.com/products/fences/
Clique no botão [Free Download].
Agora na tabela que mostra o comparativo das versões, clique no botão [Download].
Clique em [Download Now] e instale o programa.
Atenção: Para que Fences funcione em seu computador, é necessário que esteja instalado o .NET Framework 2.0 (ou superiores), que já está integrado no Windows Vista e no Seven, entretanto usuários com Windows XP podem baixá-lo aqui caso o programa não rodar…
Começando a usar o Fences
1- Abra o programa
2- Clique na imagem [Comece a usar o fences!].
Nota: Observe que irá ser feito um backup da posição dos seus ícones atuais antes da modificação.
3- Escolha uma opção [Criar alguns fences] ou [Classificar os meus ícones]. No nosso exemplo iremos escolher a primeira opção…
4- Clique no botão [Configurações para abrir].
 Como diz o tutorial do Fences, arraste os ícones e organize-os para as áreas definidas. Renomeie e posicione as áreas nos locais desejados no desktop, conforme mostraremos a seguir…
Como diz o tutorial do Fences, arraste os ícones e organize-os para as áreas definidas. Renomeie e posicione as áreas nos locais desejados no desktop, conforme mostraremos a seguir…
Organizando ícones e “fences”
1- Para renomear seus “fences”, ou seja, suas áreas definidas no desktop para agrupar ícones, basta clicar com o botão direito sobre a área desejada e selecionar [Renomear Fence].
Na janela Renomear Fence em [Novo] digite o nome de como deseja definir esta área. No nosso exemplo vamos renomear como “Programas e Aplicativos”. Depois definido o novo nome clique no botão [OK].
2- Agora, arraste os ícones relacionados com o tema do seu “fence” renomeado, de acordo com o seu projeto de organização do desktop.
3- Para redimensionar os seus “fences”, clique nas bordas ou cantos e arraste para aumentar ou diminuir a área dos ícones.
4- Para criar um novo “fence”, pressione o botão direito sobre o desktop e arraste-o para criar um retângulo.
Depois solte-o. Clique no botão [Creat new Fence here].
De o nome para o seu novo “fence”.
5- Para mover seus “fences”, clique no rótulo e arraste em uma nova posição no desktop. Observe que os ícones acompanham os seus fences mantendo sempre a organização. Como exemplo, veja a organização do meu desktop…
6- Para excluir um “fence” clique com o botão direito e selecione [Remover Fence]. Os ícones contidos na “fence” voltarão ao desktop da forma original.
7- Para ocultar todos os ícones, clique com o botão direito em qualquer lugar do desktop e selecione [Ocultar ícones na área de trabalho], ou simplesmente de um duplo clique sobre a área de trabalho.
Este recurso é bem legal, pois você poderá trabalhar com o desktop mais limpo. Para retornar os ícones novamente, basta um duplo clique em qualquer local da área de trabalho…
É possível também definir quais os ícones que deverão ficar visíveis permanentemente após o comando ocultar ícones, Clique como o botão direito sobre o ícone e selecione [Excluir esse ícone do Ocultar rápido do Fences].
Agora veja como ficou o meu desktop com o comando [Ocultar ícones na área de trabalho] . Note que foram mantidos 3 ícones visíveis conforme procedimento mostrado acima…
Configurando o Fences no Painel de Controle
1- Para abrir o Painel de Controle Fences, clique no ícone [Personalizar Fences]. Depois clique no botão [Configurações para abrir Fences].
Ou, clique com o botão direito em qualquer lugar do desktop e selecione [Configurar Fences].
No Painel de controle Fences você poderá redefinir o layout, alterar a aparência e retornar
2- Fences – Escolha um layout pré definido…
Nesta tela também é possível Renomear, Remover, Mover ou Redimensionar “fences”. Clique sobre o fence que deseja alterar e selecione a opção desejada…
3- Aparência – Em [Aparência] ajuste:
Mostrar Rótulos: Escolha [Nunca] para não mostrar, [Em mouseover] para mostrar só quando se passa o mouse sobre o fence, e [Sempre] mostrar o rótulo permanentemente.
Estilo/cor do plano de fundo: Ajuste a transparência, brilho, cor e saturação..
Áreas com contorno do Fence: Selecione se desejar linhas de contorno nas áreas do fence.
Faça um fade out das barras de rolagem quando estiverem inativas: Selecione se desejar mostrar as barras de rolagem quando ativas, somente quando passar o mouse sobre o fence. Caso não selecionado esta opção, a barra de rolagem quando ativa é mostrada permanentemente.
5- Ferramentas – Configurações avançadas
Ocultar rápido… – Mantenha selecionado se desejar utilizar o recurso [Ocultar todos os ícones].
Backups – Para restaurar os backups das configurações anteriores, selecione o backup da configuração anterior à instalação do Fence ou a do primeiro uso do Fence.
Após escolhido o backup, clique no botão [Restaurar instantâneo] para voltar a configuração original dos seus ícones…
6- Para desativar o Fence, clique no link [Mais ferramentas…].
Em Ligar/desligar Fences…. desmarque a caixa de seleção [Ativar Fences].
Opinião
Se você deseja organizar a salada de ícones na área de trabalho do seu computador e deixar mais produtivo o seu desktop, o Fences é uma excelente opção. O software é muito leve e roda no Windows XP, Vista ou Seven, não interferindo na performance do sistema operacional.
Mesmo na versão Free o design é bonito, e possui todos os elementos necessários para uma perfeita organização dos ícones por grupos de programas. Todo em português o Fences é fácil de instalar e de configurar. Também possui um sistema de tutorial bastante eficiente.
Posso garantir que este programa é muito bom para o que ele se propõe. Portanto, se precisa organizar os ícones do seu desktop e ganhar um toque mais personalizado, instale-o…



 byALF |
byALF |  terça-feira, março 15, 2011
terça-feira, março 15, 2011


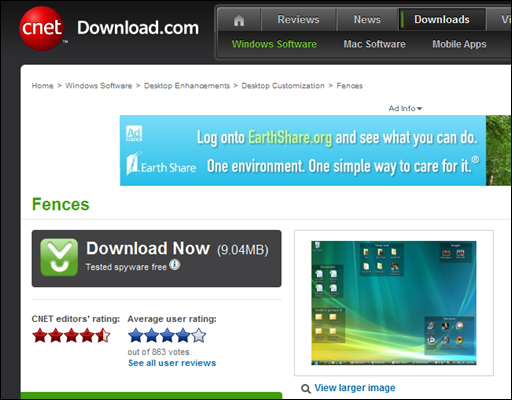
![Warning_thumb[1] Warning_thumb[1]](http://lh5.ggpht.com/_rO1asbIH6w8/TYAXHUkvG_I/AAAAAAAAbAE/mAsH2KeSu4Y/Warning_thumb%5B1%5D_thumb%5B2%5D.png?imgmax=800)


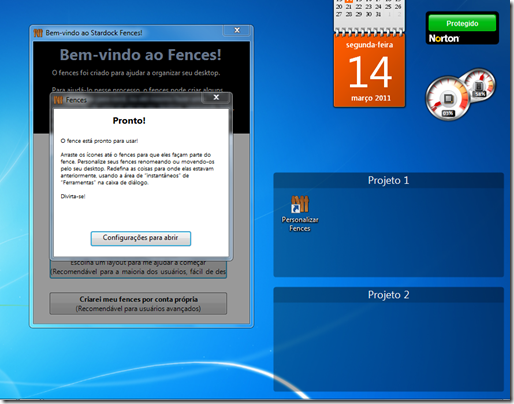


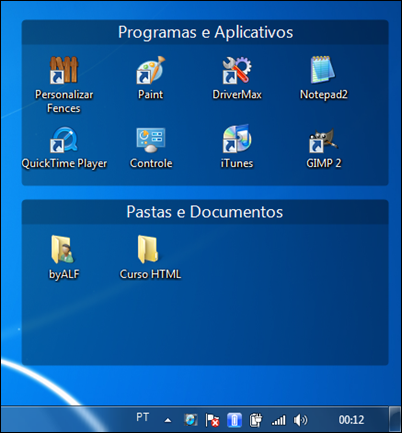
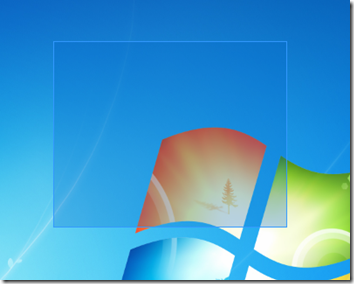











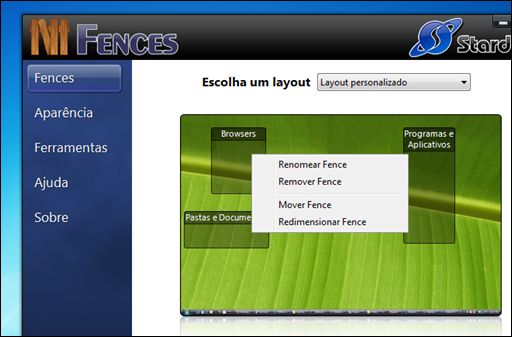














1 comentários:
Organize O Seu Desktop Com “Cercas Virtuais” – Windows Xp / Vista / Seven ~ Visual Dicas >>>>> Download Now
>>>>> Download Full
Organize O Seu Desktop Com “Cercas Virtuais” – Windows Xp / Vista / Seven ~ Visual Dicas >>>>> Download LINK
>>>>> Download Now
Organize O Seu Desktop Com “Cercas Virtuais” – Windows Xp / Vista / Seven ~ Visual Dicas >>>>> Download Full
>>>>> Download LINK rk
Postar um comentário